- Velkommen til Zorin-OS.dk.
Nyeste indlæg
#91
Andre tekniske spørgsmål / Sv: Iriterende..
Seneste indlæg af Blfriis - November 05, 2014, 11:26:44 PMDu siger bare til hvis jeg kan hjælpe med noget. Har selv engang været ny Linux bruger, og havde nok en million spørgsmål.Så spørg endelig så skal vi forsøge at hjælpe..
#92
Andre tekniske spørgsmål / Sv: Iriterende..
Seneste indlæg af pj60 - November 04, 2014, 11:53:26 AMHej og tak for svar..ja du har helt ret, det er Zorin 9 jeg har, jeg vil prøve dine forslag...er dog rimelig ny i Linux så det går ikke så hurtigt ;-)
#93
Terminalen / Matrix i terminalen
Seneste indlæg af Blfriis - November 04, 2014, 01:42:08 AMHej vil du have terminalen til at ligne dem fra matrix filmene, kan du installere det med denne commando.
Derefter skriver du bare cmatrix i terminalen
Kode Vælg
sudo apt-get install cmatrixDerefter skriver du bare cmatrix i terminalen

#94
Andre tekniske spørgsmål / Sv: Iriterende..
Seneste indlæg af Blfriis - November 03, 2014, 11:16:27 AMHej og velkommen til forummet.
Ja det er desværre set før at den kan drille lidt, Jeg går ud fra at du har Zorin Os 9. Du skal først og fremmest sørge for at systemet er fuldt opdateret, det kan gøres med denne kommando.
Hvis systemet er fuldt opdateret og det fortsat driller, er der også forskellige muligheder.. Den applet der driller hedder " indicator3 applet". Hvis du højreklikker på baren, og så på indstillinger/settings, derefter på applets kan du se " indicator3 applet" . Du kan så fjerne den ved at klikke på pilen, der peger op af, og derefter klikke på indicator3 applett, og på pilen der peger ned, så kommer den frem..
Bliver den ved at drille for meget, kan du lade være med at bruge indicator3 applet og i stedet hente og installere de enkelte applets, de kan hentes her.
En anden mulighed er, at du flytter awn baren op i toppen, og så sætter den til " intillihide" så ses den kun hvis du fører musen helt op i toppen af skærmen.
Du kan så starte "Docky" som er en anden bar og placere den nederst. I Docky kan du så tilføje det du har brug for.
En sidste mulighed er igen at flytte awn i top og installere cairo dock, den kan du finde i softwarecenteret..
Håber du kan bruge noget af ovennævnte, ellers bare spørg igen
Ja det er desværre set før at den kan drille lidt, Jeg går ud fra at du har Zorin Os 9. Du skal først og fremmest sørge for at systemet er fuldt opdateret, det kan gøres med denne kommando.
Kode Vælg
sudo apt-get update && sudo apt-get dist-upgradeHvis systemet er fuldt opdateret og det fortsat driller, er der også forskellige muligheder.. Den applet der driller hedder " indicator3 applet". Hvis du højreklikker på baren, og så på indstillinger/settings, derefter på applets kan du se " indicator3 applet" . Du kan så fjerne den ved at klikke på pilen, der peger op af, og derefter klikke på indicator3 applett, og på pilen der peger ned, så kommer den frem..
Bliver den ved at drille for meget, kan du lade være med at bruge indicator3 applet og i stedet hente og installere de enkelte applets, de kan hentes her.
En anden mulighed er, at du flytter awn baren op i toppen, og så sætter den til " intillihide" så ses den kun hvis du fører musen helt op i toppen af skærmen.
Du kan så starte "Docky" som er en anden bar og placere den nederst. I Docky kan du så tilføje det du har brug for.
En sidste mulighed er igen at flytte awn i top og installere cairo dock, den kan du finde i softwarecenteret..
Håber du kan bruge noget af ovennævnte, ellers bare spørg igen

#95
Andre tekniske spørgsmål / Iriterende..
Seneste indlæg af pj60 - November 02, 2014, 09:05:18 PMHej..jeg ved ikke hvad området ved uret i bunden af skærmen bliver kaldt, men hver gang computeren bliver startet skal jeg vælge Windows 7 (eller andet) for overhovedet at få noget i det felt...nogen der lige kender en løsning på det?
#96
Ønskede guides / forslag til en " Brug af zorin...
Seneste indlæg af Blfriis - Oktober 28, 2014, 11:49:41 PMHej Jeg overvejer at lave en " Brug af zorin os i det daglige" .. Altså en guide ligefra hvordan man logger ind, opdatere systemet, hvilke programmer man bruger til hvad osv.. Så kom endelig med nogle ideer til hvad der skal med..
#97
Guides / Automatisk sluk af pc
Seneste indlæg af Blfriis - September 02, 2014, 01:50:11 AMHej skulle du få brug for, at pc'n skal slukke automatisk efter et bestemt tidsrum. Så åben terminalen med Ctrl+Alt+T. I terminalen skriver du så eksempelvis
Så slukker den helt automatisk efter 120 minutter, antal minutter bestemmer du selv. Husk at lukke terminalen på luk eller X
Kode Vælg
sudo shutdown -h 120Så slukker den helt automatisk efter 120 minutter, antal minutter bestemmer du selv. Husk at lukke terminalen på luk eller X
#98
Guides / Grafisk ppa tilføjelse og inst...
Seneste indlæg af Blfriis - September 02, 2014, 01:27:13 AMHvis man skal tilføje en PPA eller kilde,men ikke er meget for at bruge terminalen, kan det også gøres grafisk. Det du skal gøre er at åbne softwarecenteret, klik på rediger, så på softwarekilder. I fanen anden software, klikker du på " Tilføj ". I vinduet der kommer frem tilføjer du så denne linje.
Klik så på " tilføj kilde " derefter på luk og softwarecenteret indlæser den nye ppa eller kilde om man vil.
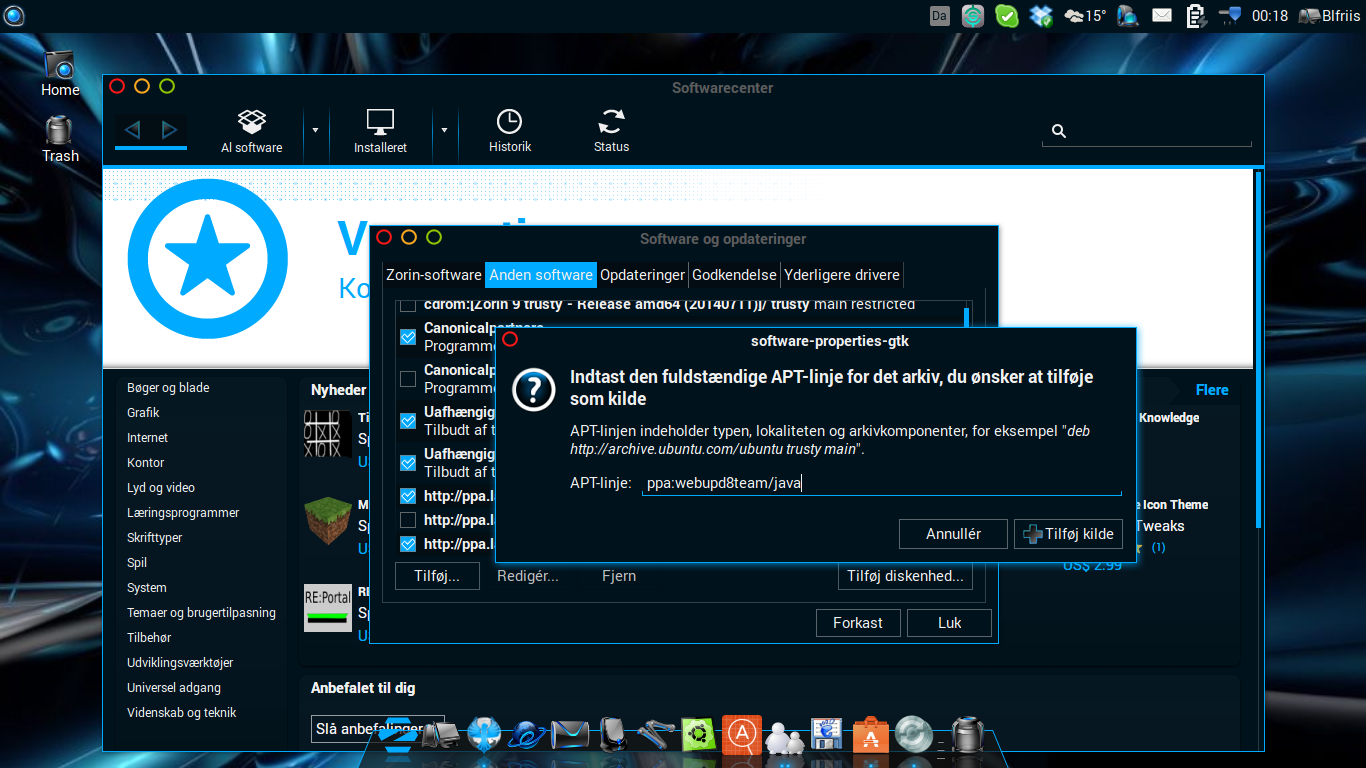
I søgefeltet i softwarecenteret søger du så efter oracle jave. Først finder den ingenting men så skal du klikke på " vis 15 tekniske emner " så kommer Oracle java frem.
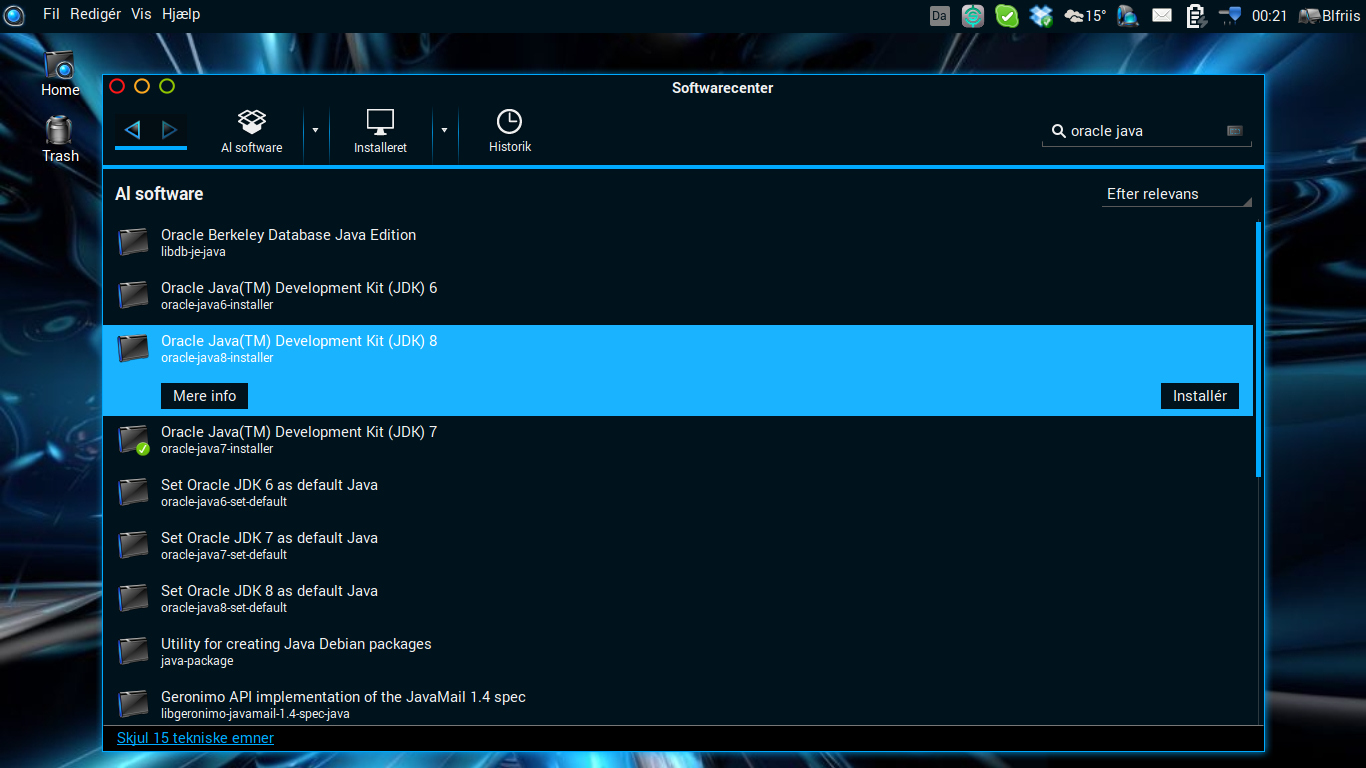
Så kan du klikke på installer Oracle java 8. Husk at slette Oracle jave 7 så de ikke konflikter. Ellers skal du også installere " set Oracle JDK8 as default java " pakken.
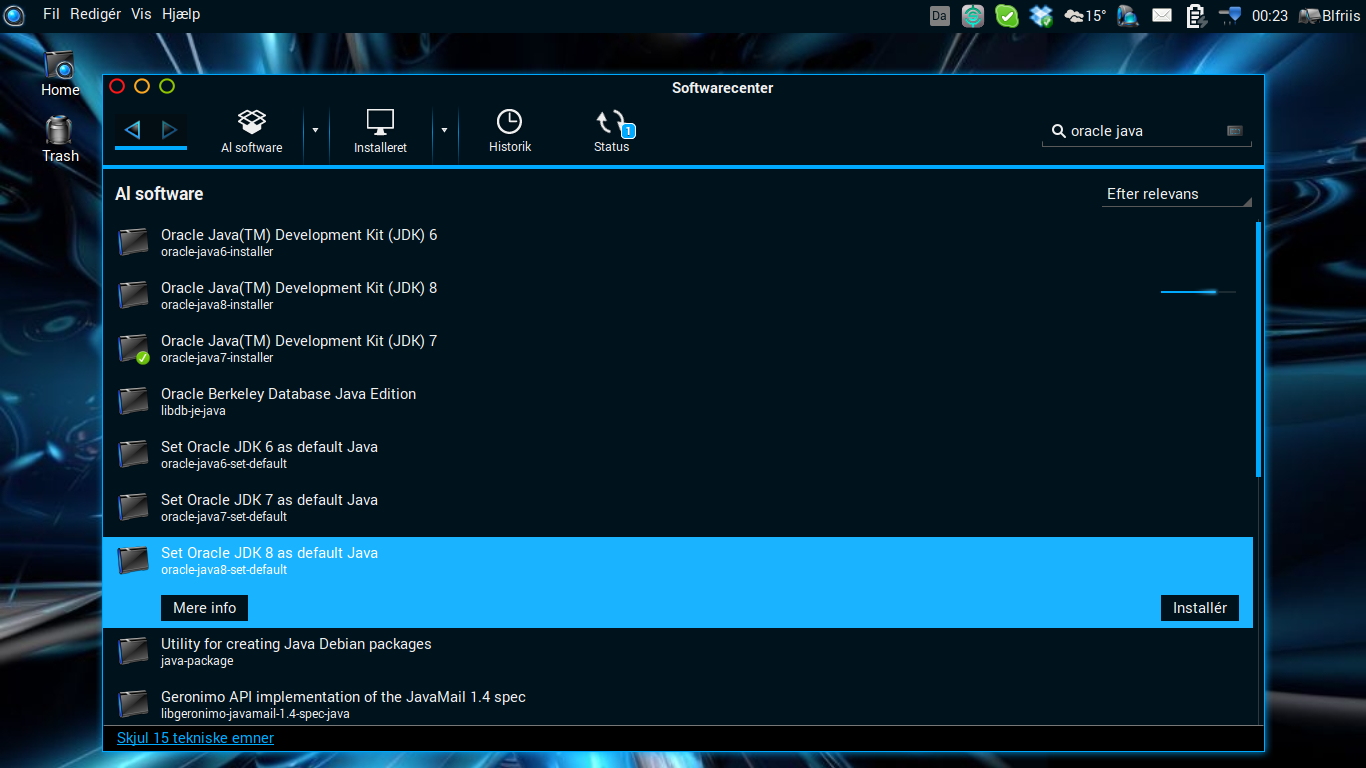
Til top
Kode Vælg
ppa:webupd8team/javaKlik så på " tilføj kilde " derefter på luk og softwarecenteret indlæser den nye ppa eller kilde om man vil.
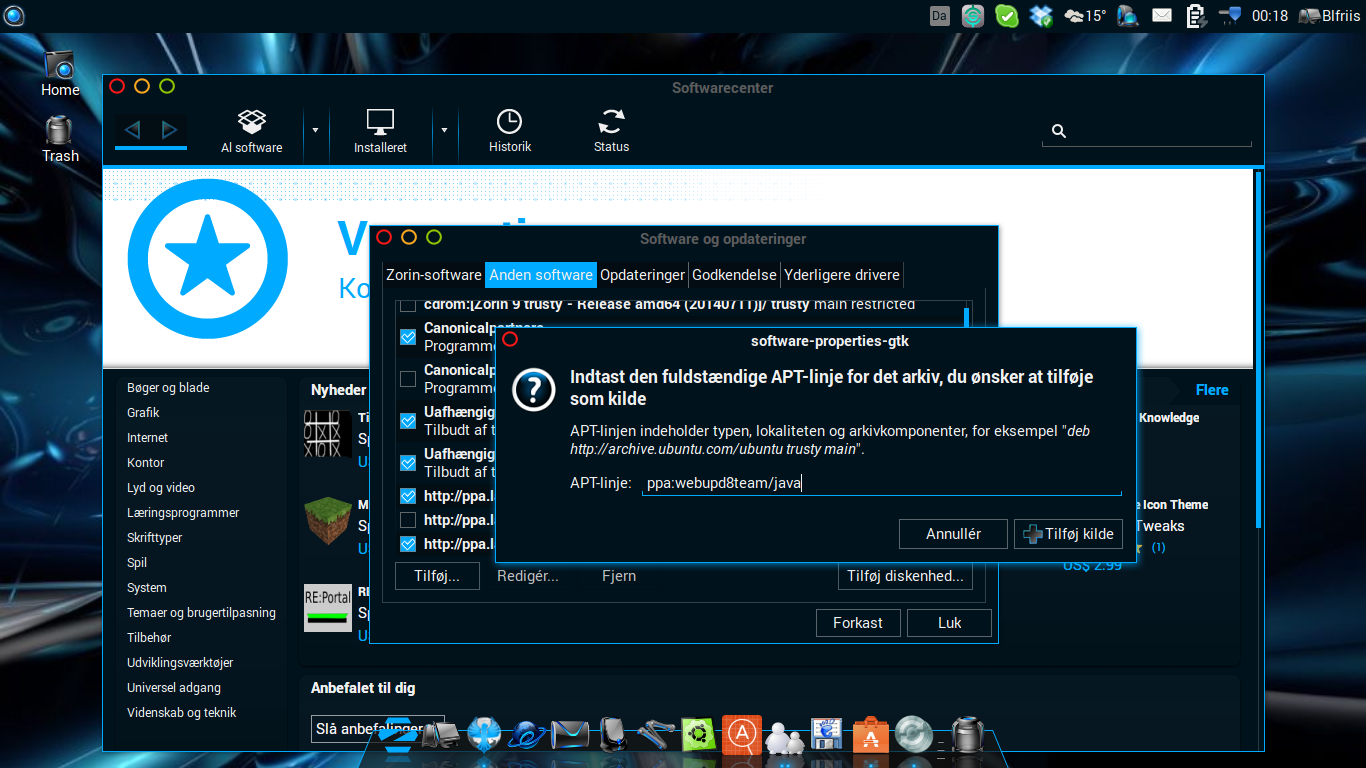
I søgefeltet i softwarecenteret søger du så efter oracle jave. Først finder den ingenting men så skal du klikke på " vis 15 tekniske emner " så kommer Oracle java frem.
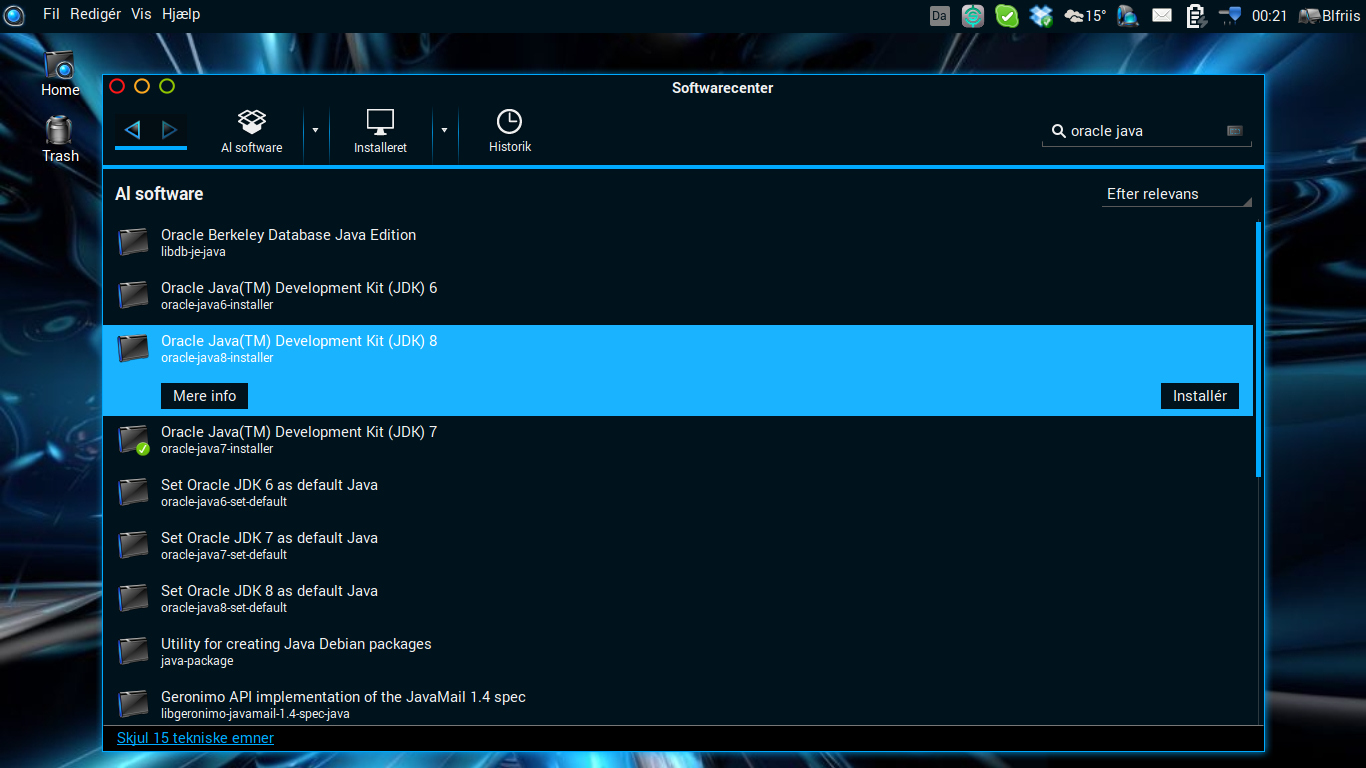
Så kan du klikke på installer Oracle java 8. Husk at slette Oracle jave 7 så de ikke konflikter. Ellers skal du også installere " set Oracle JDK8 as default java " pakken.
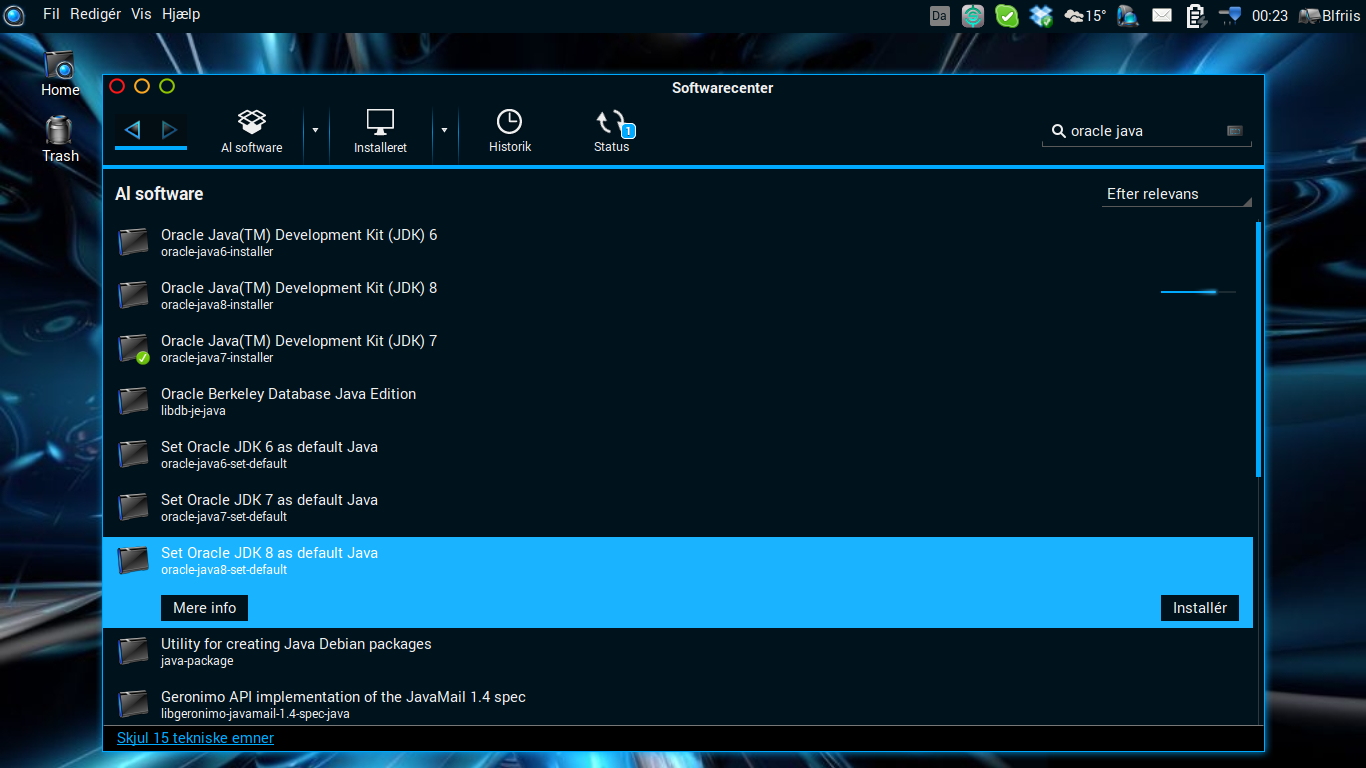
Til top
#99
Guides / Zorin Os 9 & 11 Core og Ultima...
Seneste indlæg af Blfriis - August 25, 2014, 07:47:39 PMForord
Så er det efterhånden lidt tid siden Zorin OS 9 Core og Ultimate udgaverne udkom, så vi må hellere får lavet en Guide.
Zorin OS 9 er en lts udgave, det betyder at den er supporteret frem til april 2019. hvis du ikke absolut skal prøve det sidste nye, er lts udgaverne de mest stabile og derfor de udgaver, man skal holde sig til, hvis man ikke magter et lille nedbrud i ny og næ.
Zorin Os 9 findes i forskellige udgaver, der er både gratis udgaver og betalings udgaver. Det står dig naturligvis frit for hvilken udgave du vælger. Du skal blot huske at vælge, om det er 32b eller 64b udgaven du har brug for.
Du kan hente din udgave her.
Når du er inde på download siden, skal du notere md5summen ned, den skal nemlig tjekkes så du er sikker på at der ikke er en fejl i den imagefil du henter ned.
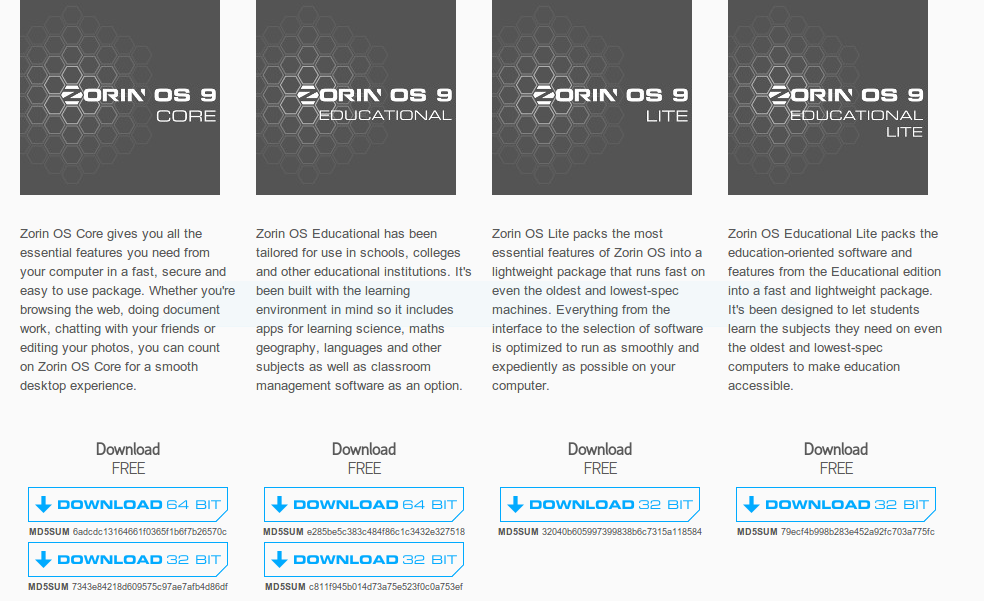
Før installationen
Installation
Installations problemer
Efter installationen
Før installationen
Husk at tage backup inden du begynder
Tjek Md5sum
Brænding af iso
Tjek Md5sum
Tjek Md5sum med windows
Tjek med gtkhash i Linux
Tjek med terminalen
Tjek Md5sum med windows
Hent winMd5sum her og lad den installere færdig.Højreklik på Zorin iso filen og klik på send til winmd5sum.
Nede i " compare " feltet sætter du summen, fra den hentede fil, ind og klik på compare " knappen " så kan du sammenligne de 2 summe.

Tjek med gtkhash i Linux
Først åben softwarecenteret. Softwarecenteret finder du via menuen (det blå Z) nederst i venstre hjørne.
Skriv så gtkhash i søgefeltet og klik på Installer.Skriv login koden når du bliver bedt om det.Programmet kan også installeres med denne kommando.
Kode Vælg
sudo apt-get install gtkhash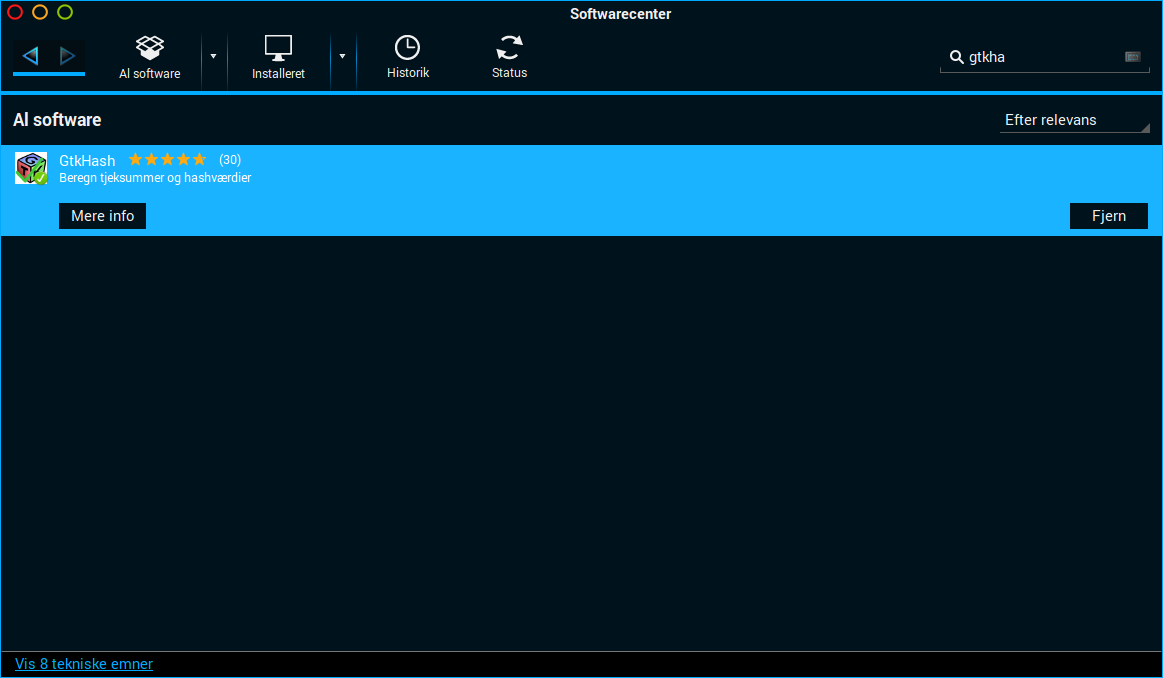
Ã...ben derefter programmet gtkhash, du finder det via menu i søgefeltet skriver du gtkhash og starter programmet.
Når programmet er startet klikker du på den lille mappe, ud for "file " og navigerer hen til filen. Klik så på åben.
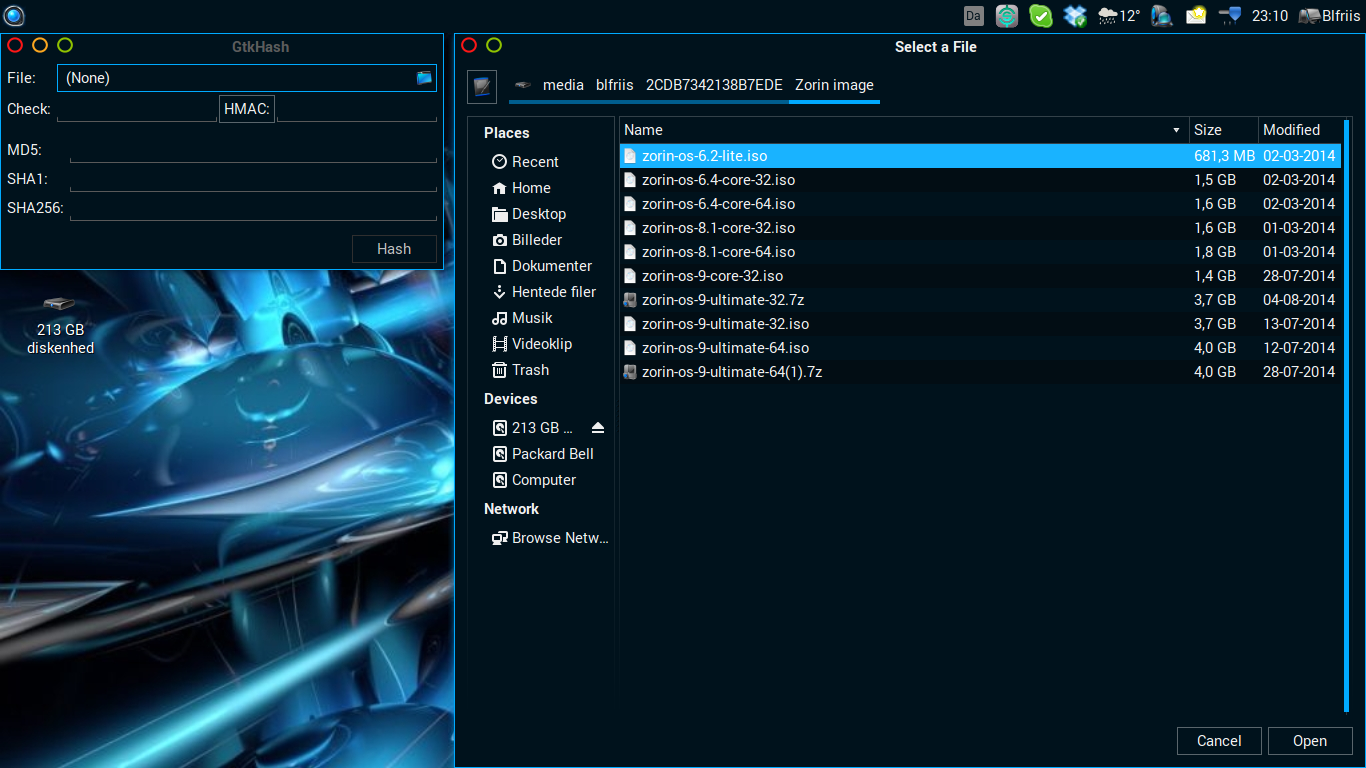
Tilsidst klikker du på hash, hvorpå programmet arbejder lidt, og giver dig md5summen. Md5summen her på billedet IKKE fra en Zorin 9
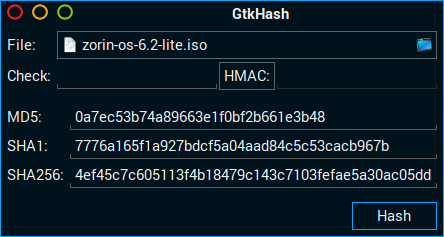
Til før installationen
Helt til toppen
Tjek med terminalen
Med terminalen kan du tjekke med denne kommando, blot husk at skrive det rigtige navn på filen.
Kode Vælg
md5sum zorin-os-6.2-lite.isoså får du md5summen her.
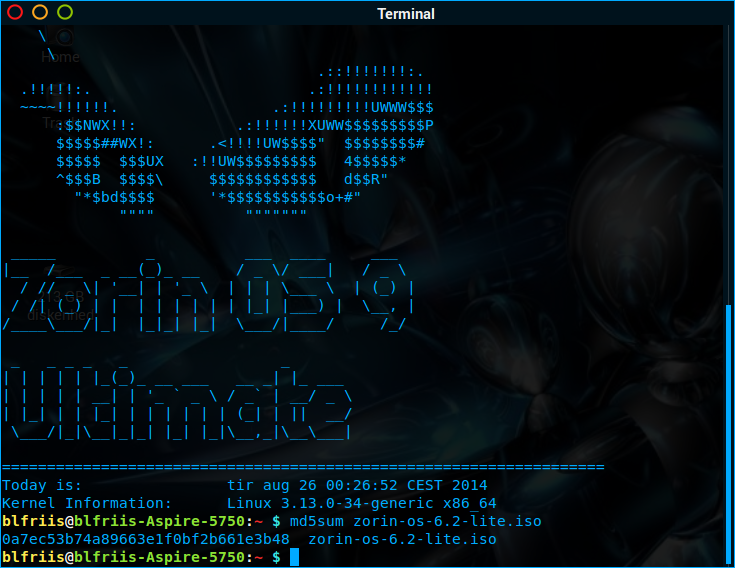
Til før installationen
Helt til toppen
Brænding af iso fil.
Her kommer en ny guide, når jeg har fået lavet div billeder. Indtil da kig på den gamle guide
Til før installationen
Helt til toppen
Installations oversigt
Installations guide til dualboot windows vista, windows 7 og Linux
Installationsguide til dualboot windows 8 og Zorin OS 9
Installationsguide til windows Vista, windows 7 og Linux
Så har vi fået hentet iso filen ned, fået tjekket md5summen og lavet installations mediet. så nu er vi klar til at gå igang med selve installationen.Først skal du boote op på enten dvd eller usb pen, det er lidt forskelligt hvordan det gøres.
Kig i din manuel som fulgte med, da du købte din pc. Du kan også søge på google hvordan du gør.
Ellers er her en lille oversigt.
Når du har bootet op på mediet (dvd eller usb pen) er dette det første billede du møder.Her vælger du dansk
og taster Enter (knækpil). Beklager den lidt ringe billedkvalitet. Husk at en kablet netforbindelse er at foretrække under installationen.
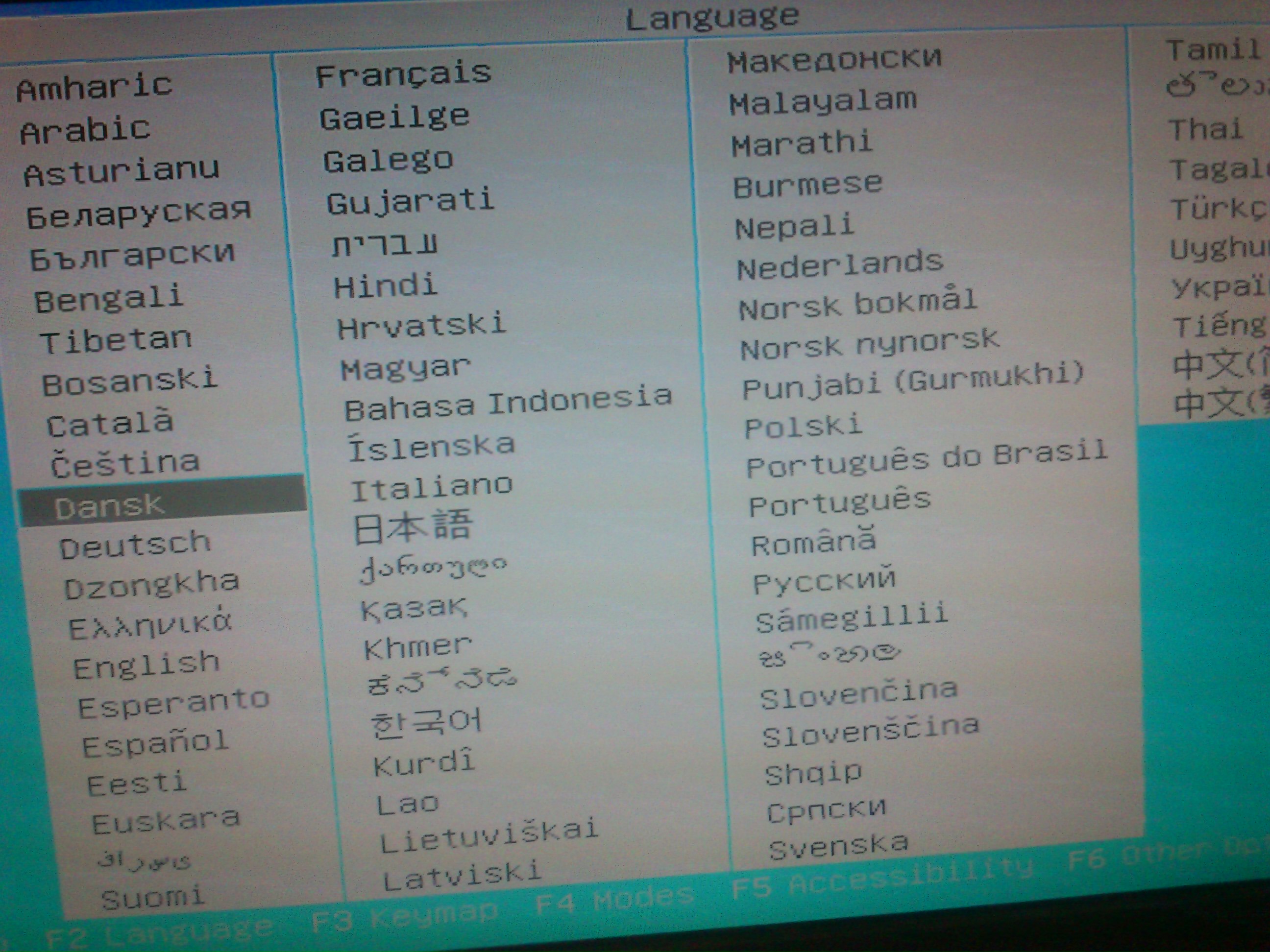
Så vælger du dansk igen og klikker på fortsæt.
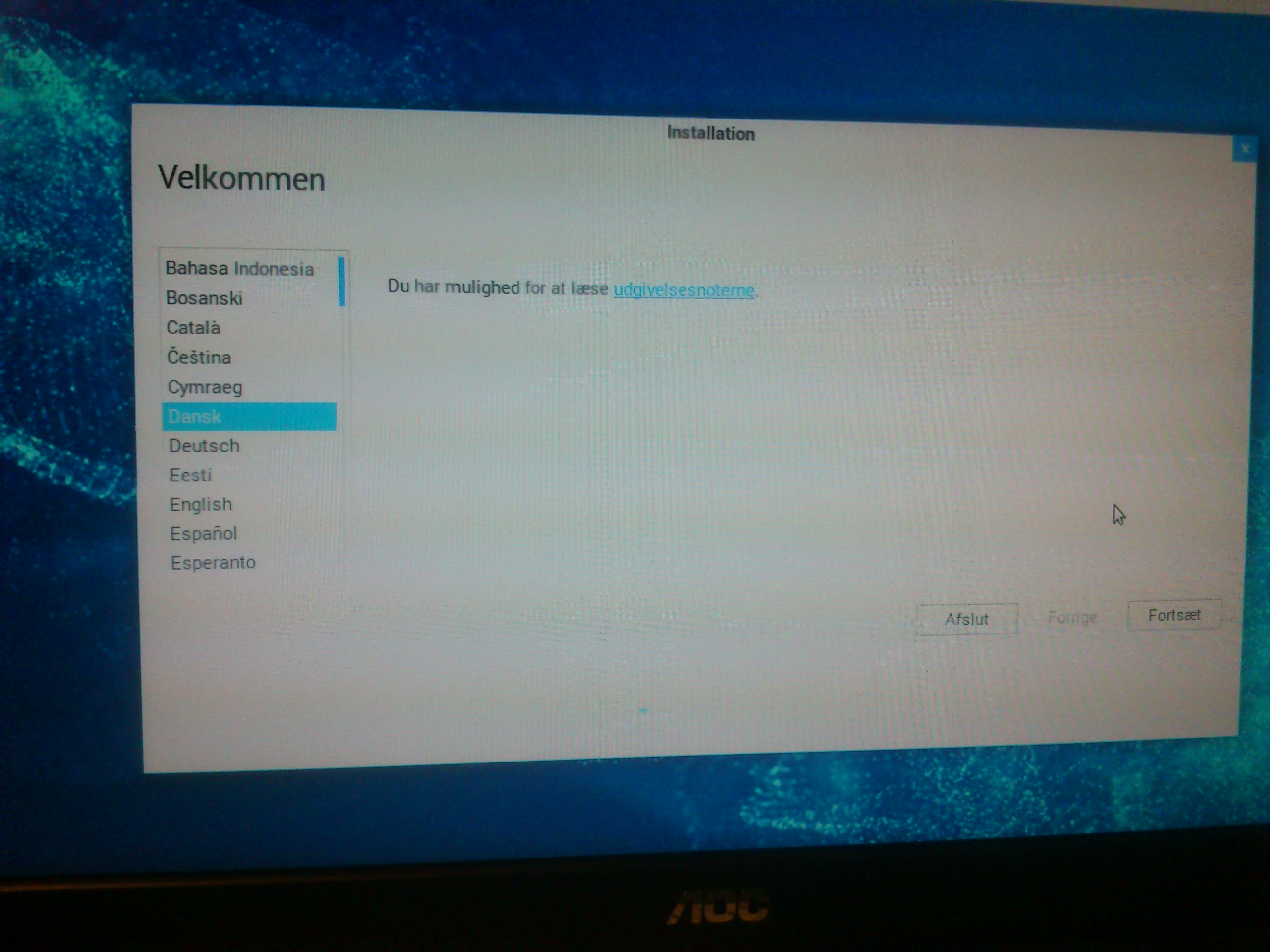
Ved næste trin skal du sætte flueben ved " hent opdateringer mens der installeres og klik næste.
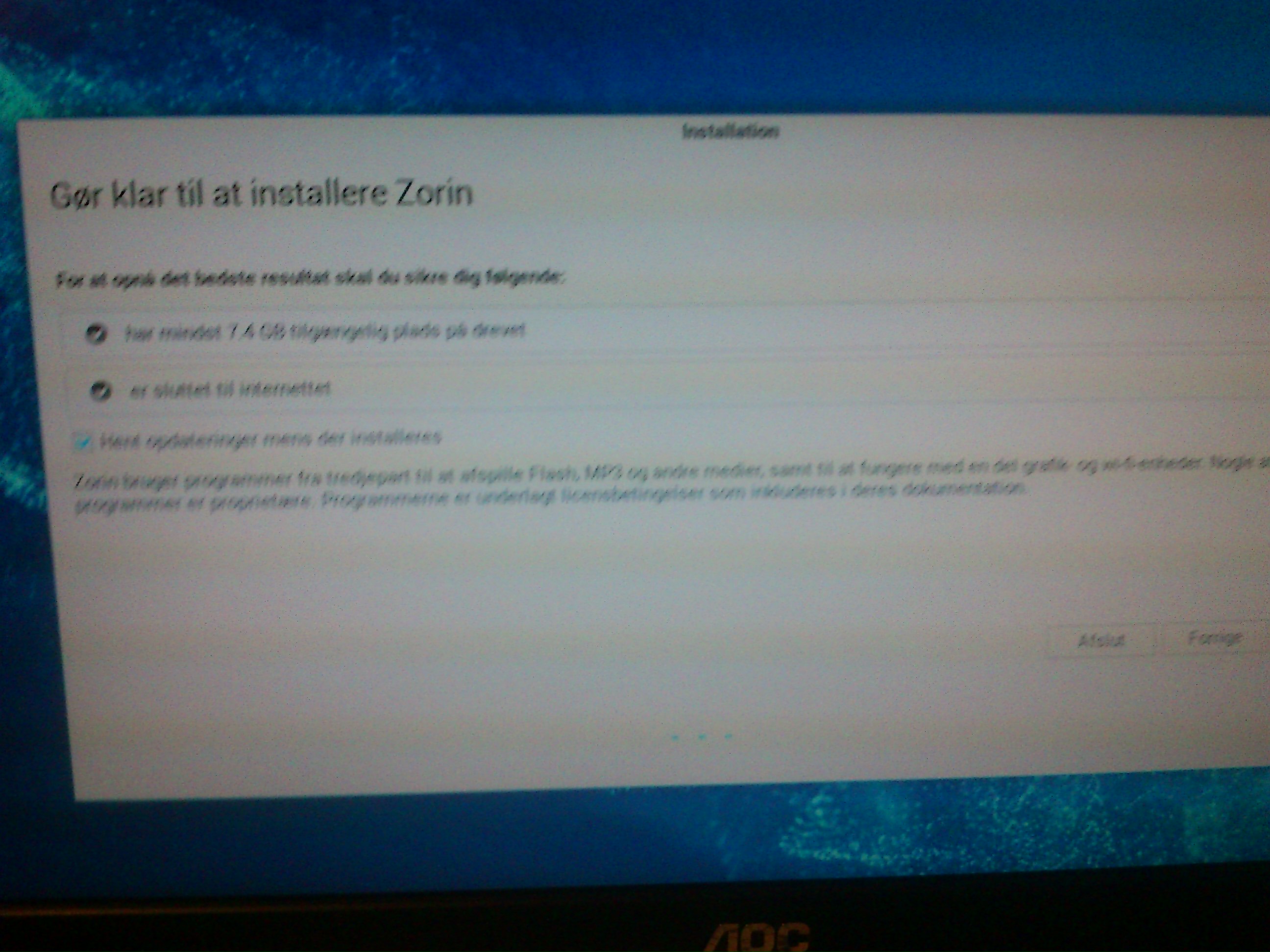
Næste trin er så at vælge om der skal laves dual boot eller om det kun er Zorin Os 9 der skal installeres. I dette tilfælde her, skal Zorin 9
være det eneste system. Skal du have dualboot " skal du vælge installer Zorin sammen med ". Du kan også vælge " noget andet ".
Se evt lidt om gparted her
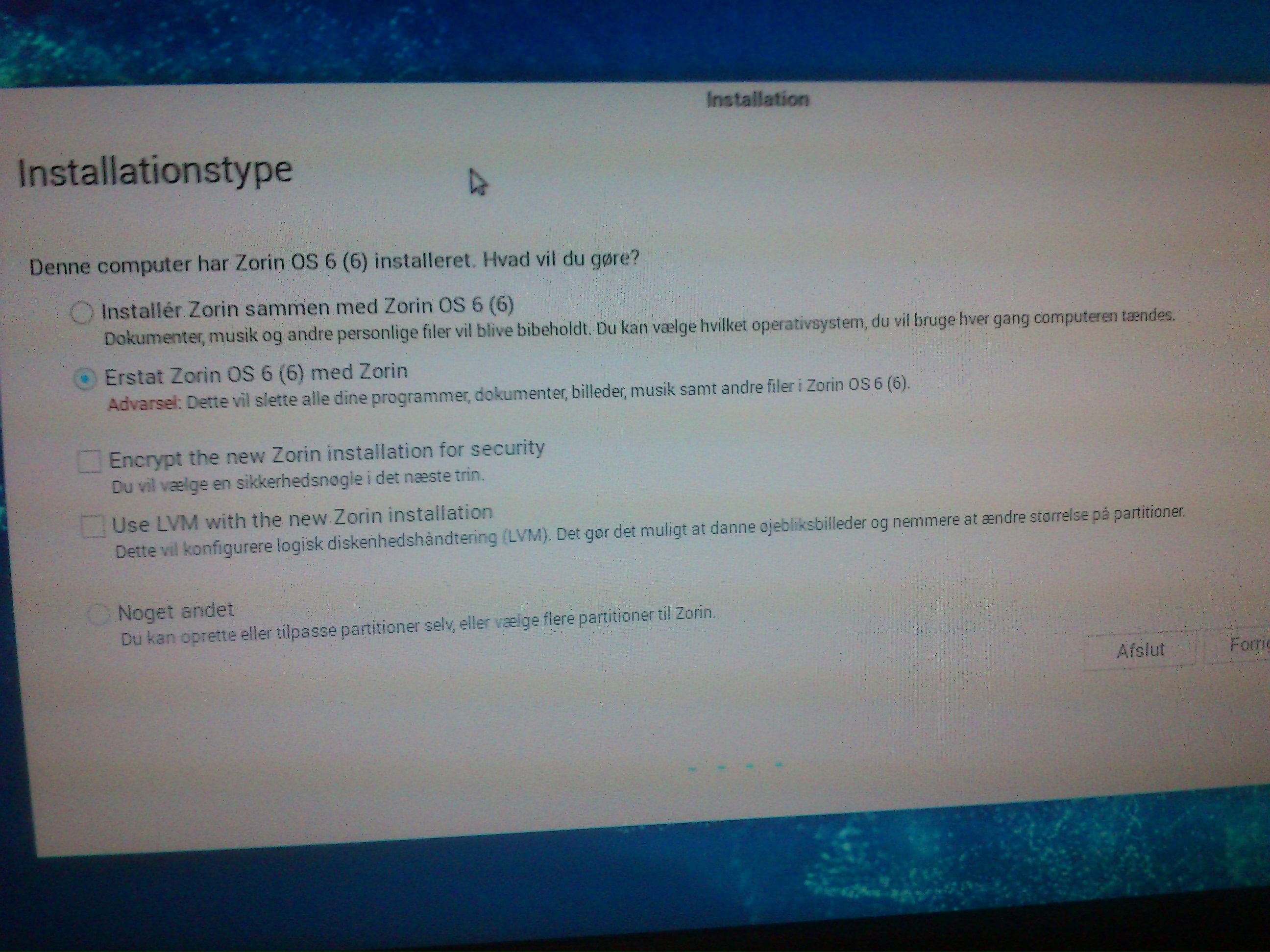
Så skal tidszonen lige på plads.
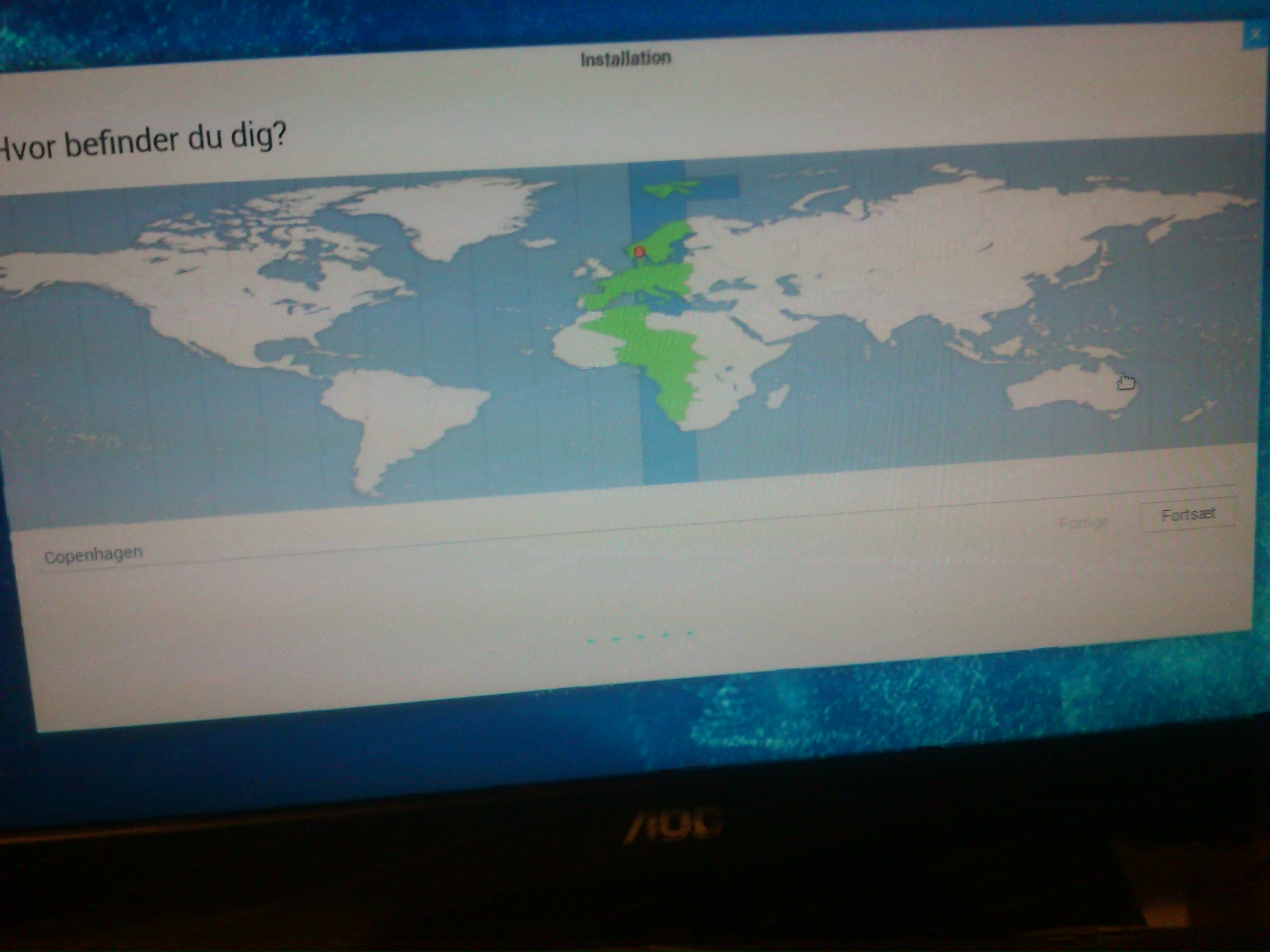
Næste trin er så tastatur layoutet, her kan du teste om den skriver de rigtige bogstaver osv.
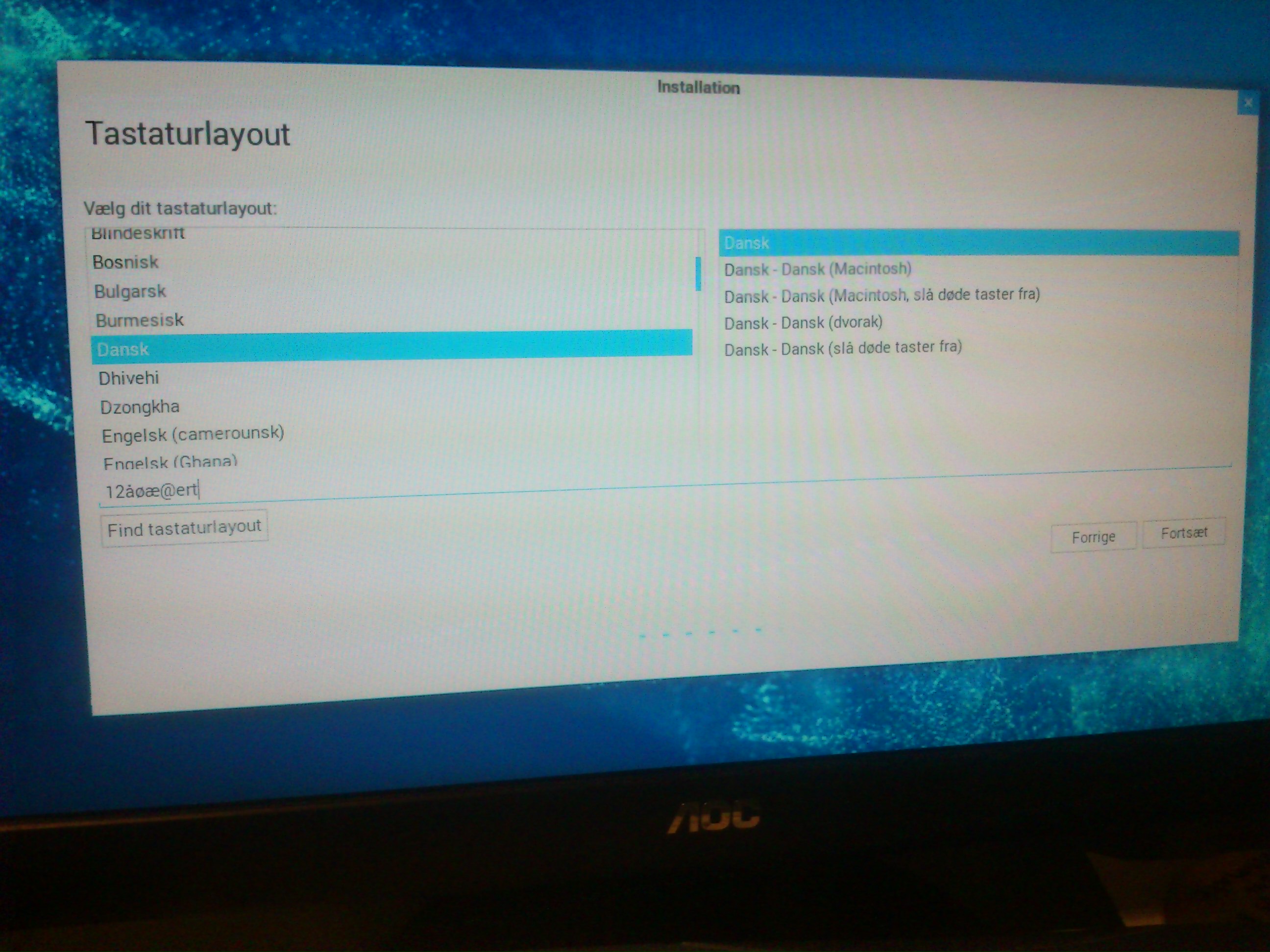
Så skal du indtaste navn og kode. Hust at sætte den til kræv adgangskode for at logge på, ellers kan det godt give problemer senere.
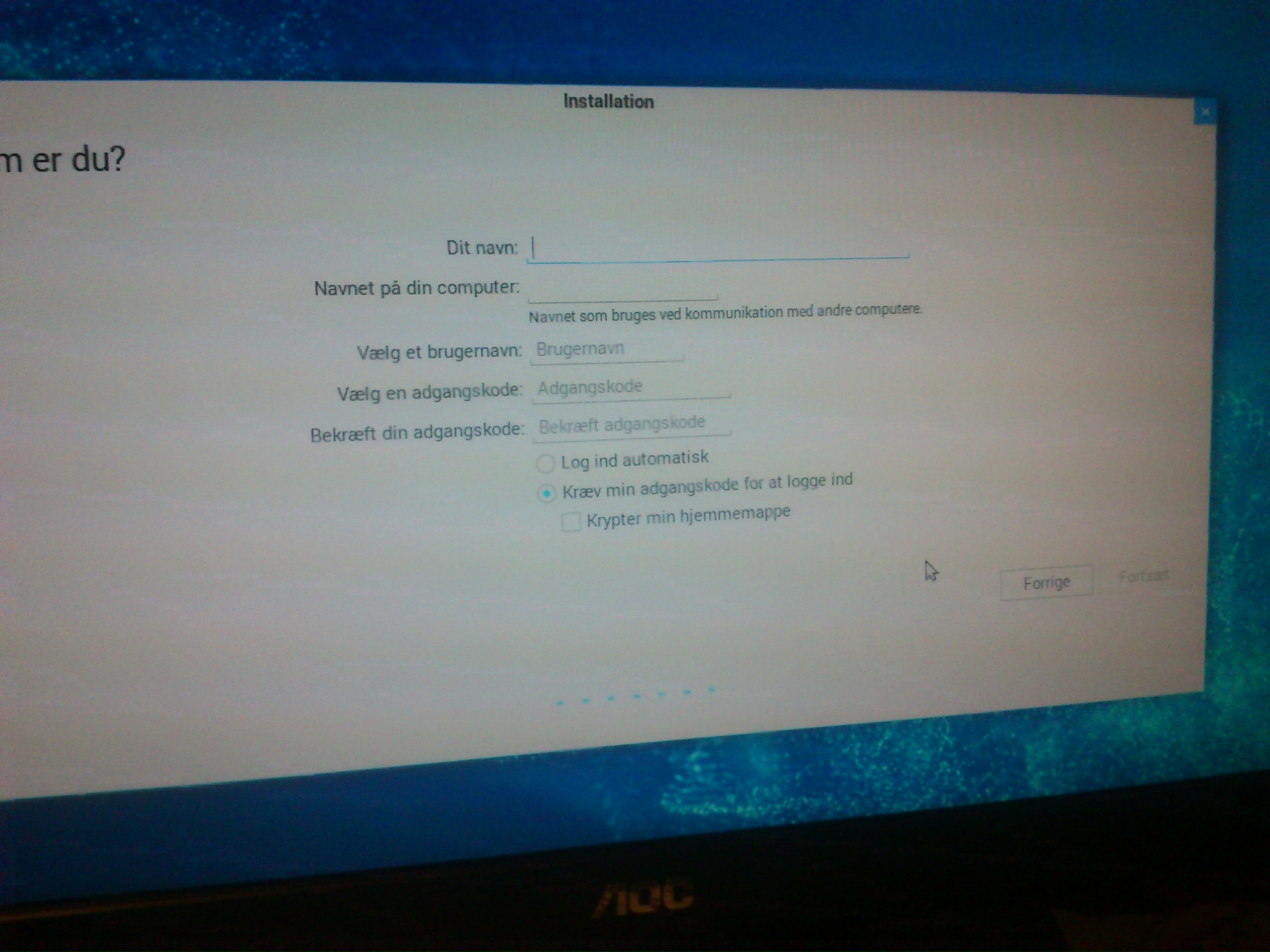
Så går selve installationen igang, først kopiere den de filer der skal bruges, derefter installerer den systemet.
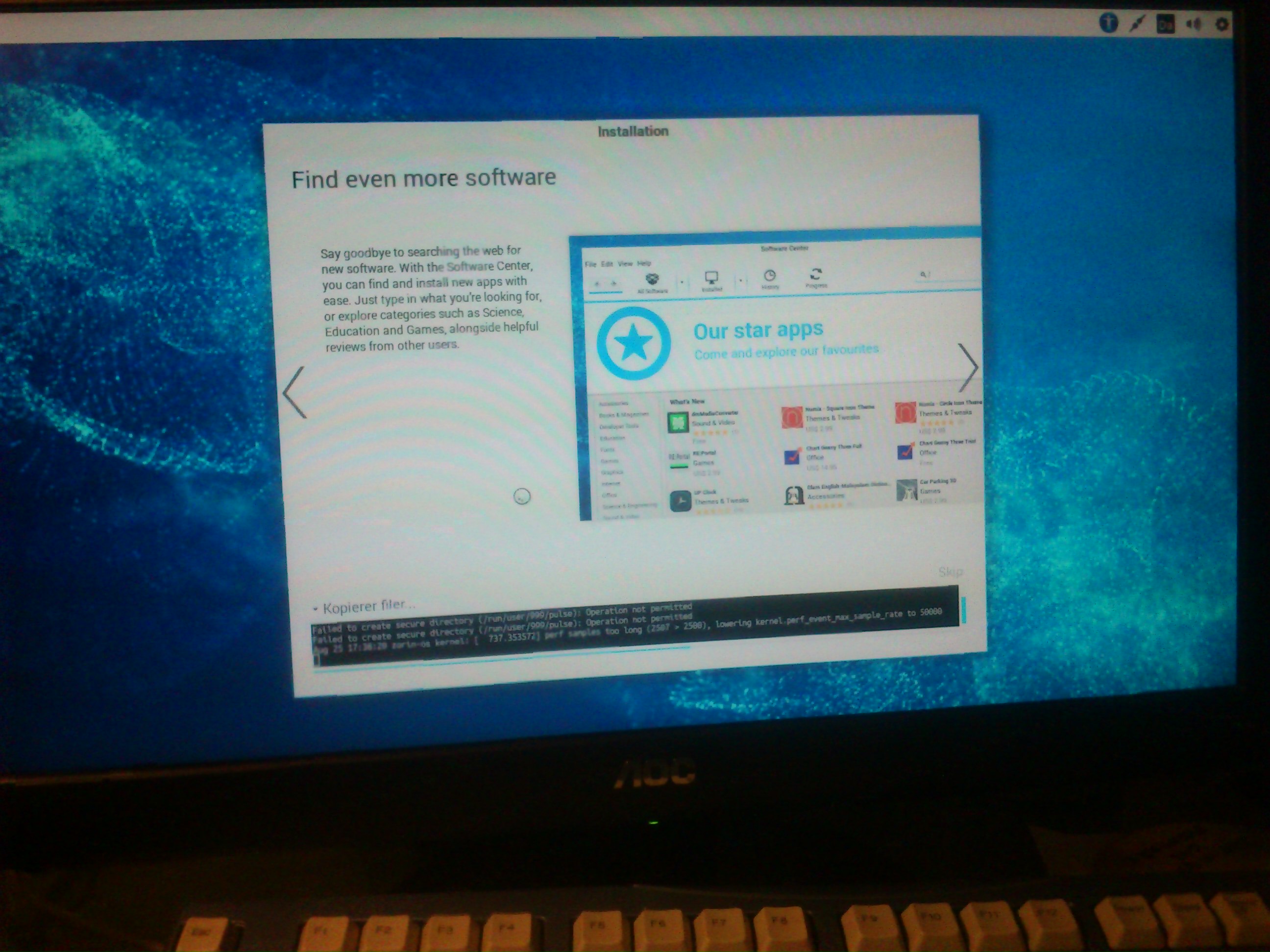
Til sidst kommer dette billede frem, og du er færdig med installationen, klik genstart nu og fjern mediet og tast Enter når du bliver bedt om det.
Du er nu klar til at bruge dit nye system.
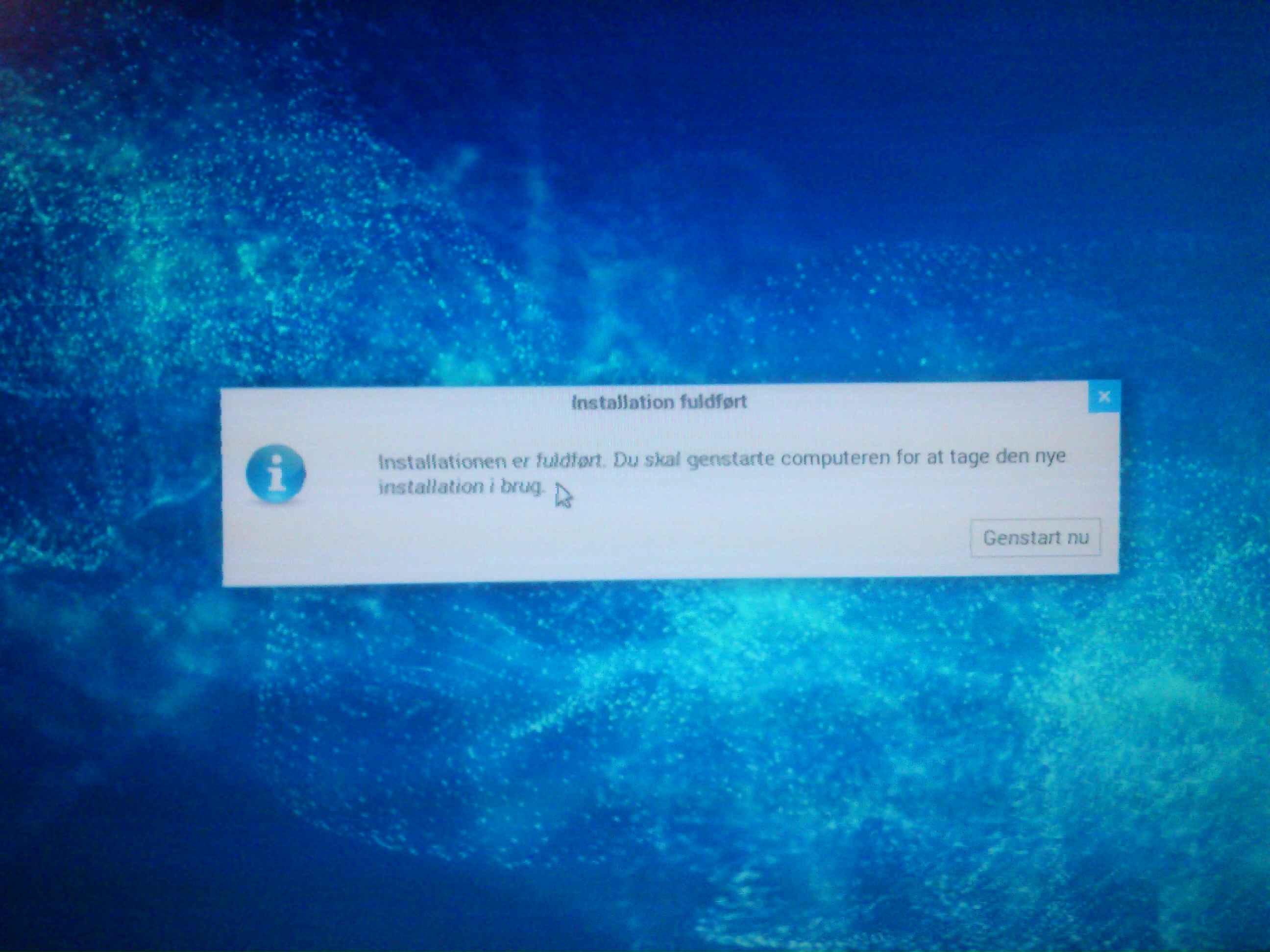
Til installations oversigt
Helt til toppen
Dualboot Windows 8 og Zorin OS 9
Skal du lave en dualboot installation mellem Zorin OS 64b og Windows 8 eller 8.1, er der flere muligheder.Se flere muligheder her Jeg vil her vise den ene måde at gøre det på. Du skal bruge et usb flash drev, også kaldet en usb pen.
Hent programmet Rufus her
.png)
Når programmet er installeret, sæt usb pennen i. Før musen ned i højre hjørne og i søgefeltet skriver du rufus.
.png)
Så starter programmet op. Nede hvor der står " Opret en boot disk med iso " klik på drev ikonet og naviger hen til Zorin image filen. klik så på åben og på start.
.png)
Så ser det sådan ud når den er færdig. Luk så programmet.
.png)
Når så usb pennen er klar, skal du igen finde søgefeltet nede i højre hjørne, denne gang skriver du så partitioner og klikker på " opret og formater ".
.png)
Så åbnes diskhåndtering. højreklik på C drevet og så på " Formindsk diskenhed ".
.png)
Vælg så den ønskede størrelse og klik på " formindsk ".
.png)
Når det så er gjort færdig, højreklik på den " ikke allokeret " disk og formater den, så den kan ses. Kald den evt for Linux eller noget andet.
.png)
Luk så diskhåndtering, find igen søgefeltet nede i højre hjørne, søg så på " avanceret start " og klik derpå.
.png)
Klik så på genstart nu.
.png)
Så genstarter maskinen og du ser dette skærmbillede. Klik på " Brug en enhed ".
Vælg så " Efi Usb Device "
Efter den har genstartet kan du så vælge " Install Zorin OS ".
Så står den og arbejder lidt, vælg så dansk.
Sæt flueben i " hent opdateringer under installation ".
Vælg så " noget andet "
Desværre skulle denne Windows 8.1 ikke have installeret Zorin 9. Derfor mangler jeg et på billeder af de næste trin.
Jeg vil forsøge og forklare hvad du nu skal gøre. Du får nedenstående billede frem. Marker så den partition som du oprettede før. Når den er markeret vælg så " change ". Så skal du sætte den til EXT4 format, vælge at benytte partitionen og sætte en / ved monteringspunkt. Så bliver du gjort opmærksom på, at alt vil blive slettet. klik på installer.
Først skal tidszonen sættes.
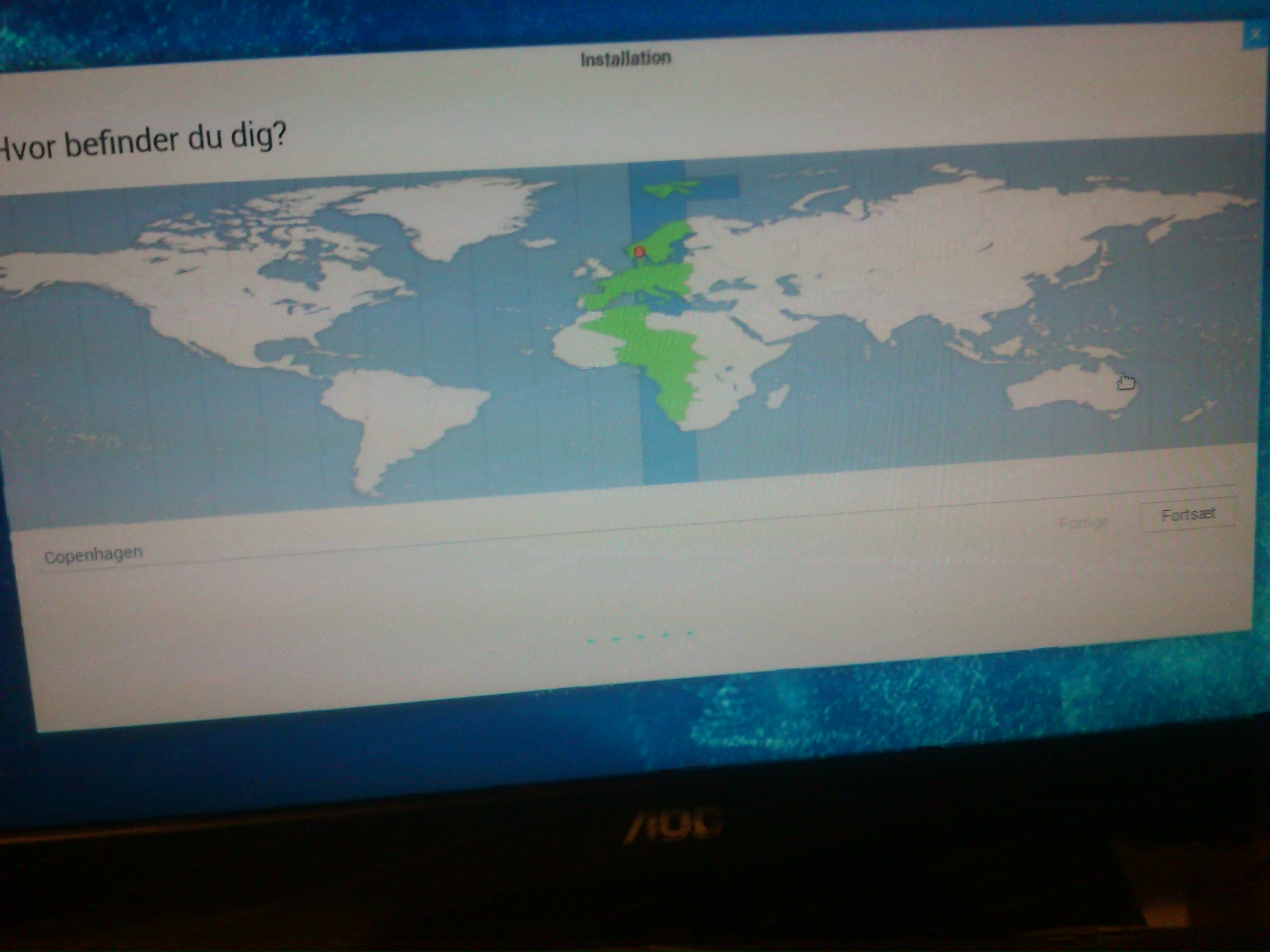
Næste trin er tastatur layoutet tjek at den kan skrive åøæ
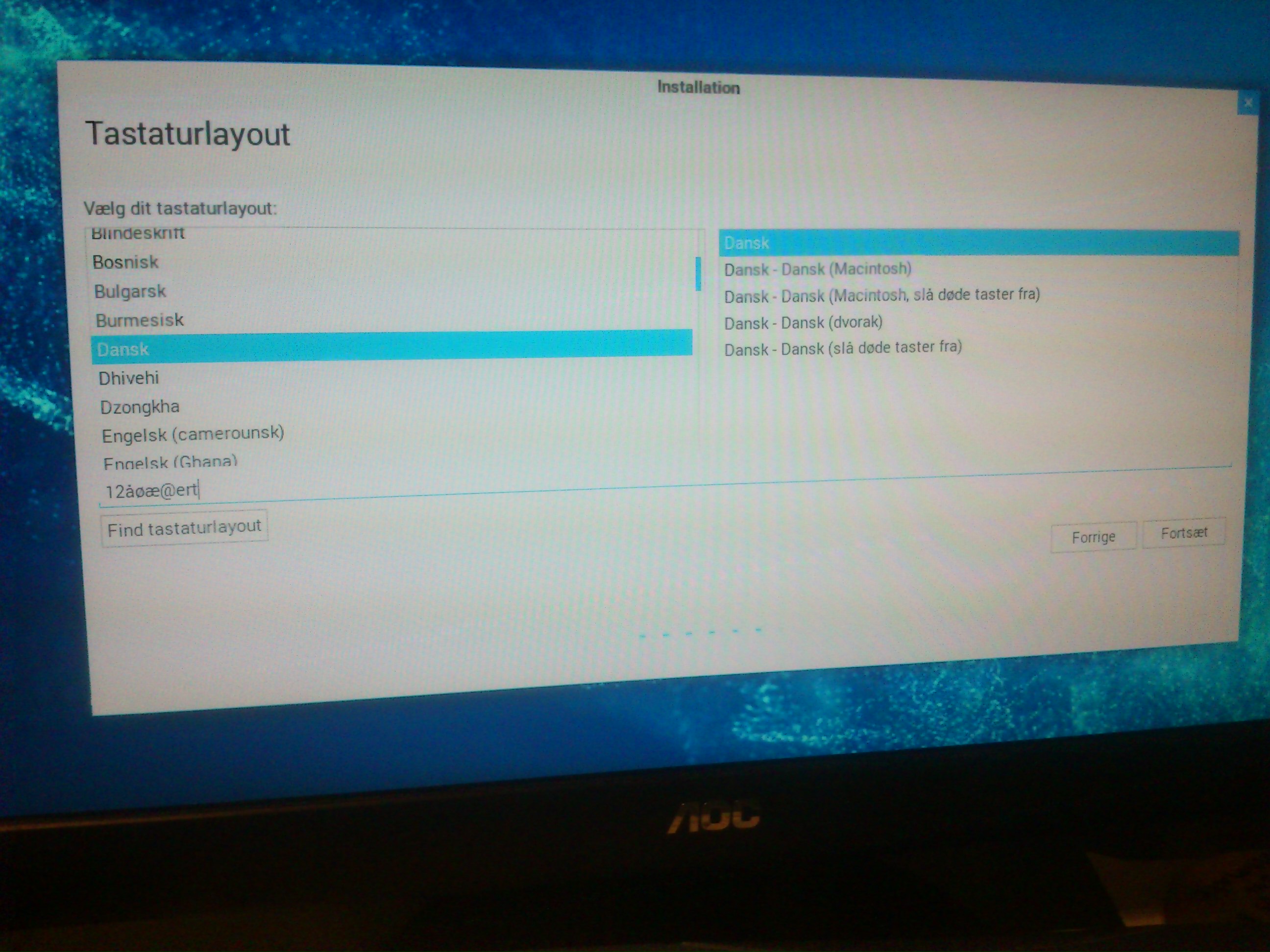
Så skal du indtaste navn og login kode, husk at vælge " kræv kode ved login " ellers kan det godt give problemer senere.
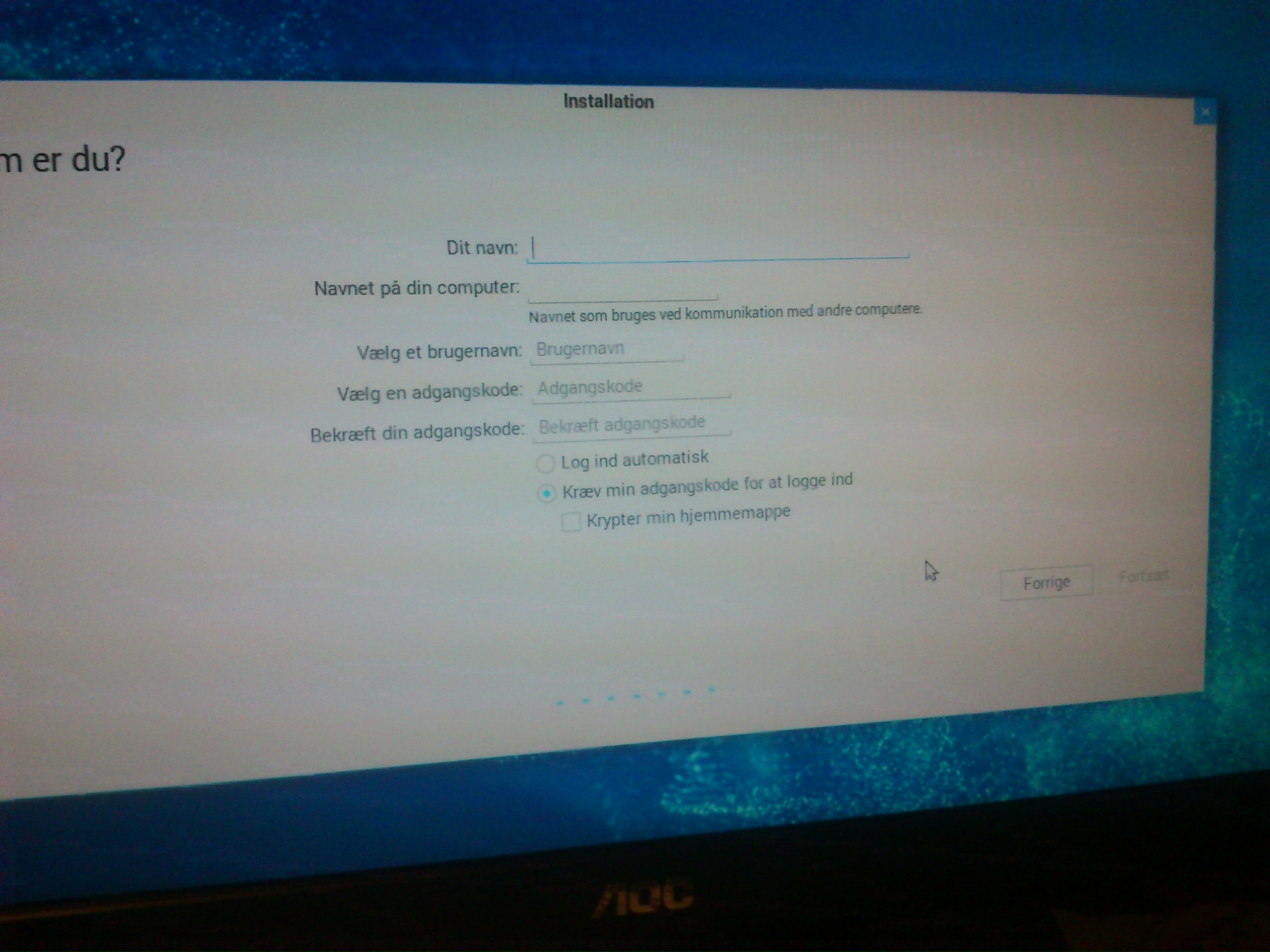
Så går selve installationen igang. Først kopiere den de filer der skal bruges, derefter installerer den systemet.
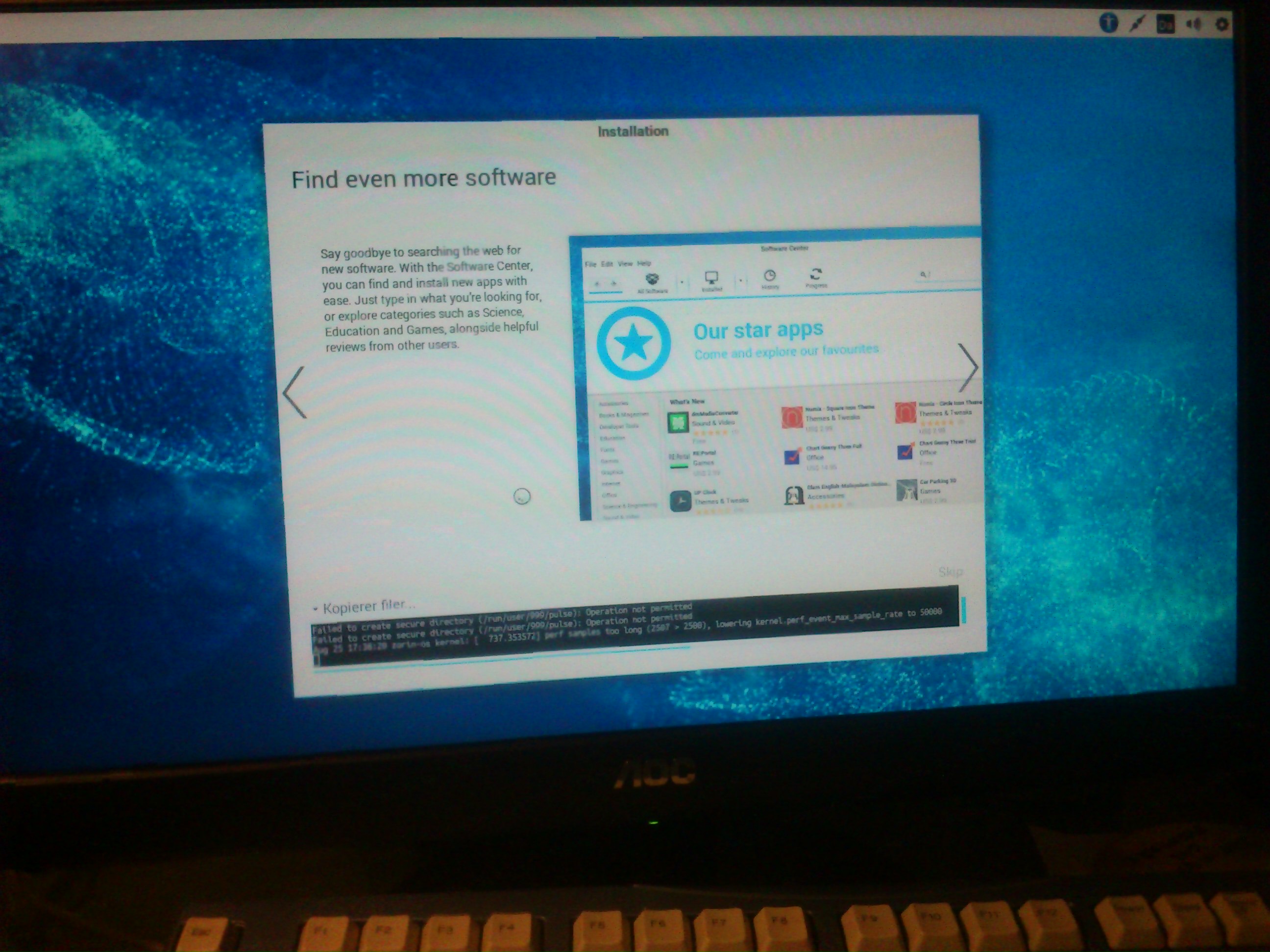
Til sidst kommer dette billede frem g installationen er færdig. Klik på genstart og fjern usb pennen når den beder dig om at fjerne alle medier.
Tast så på Enter og pc'n genstarter. Du er nu klar til at bruge dit nye system.
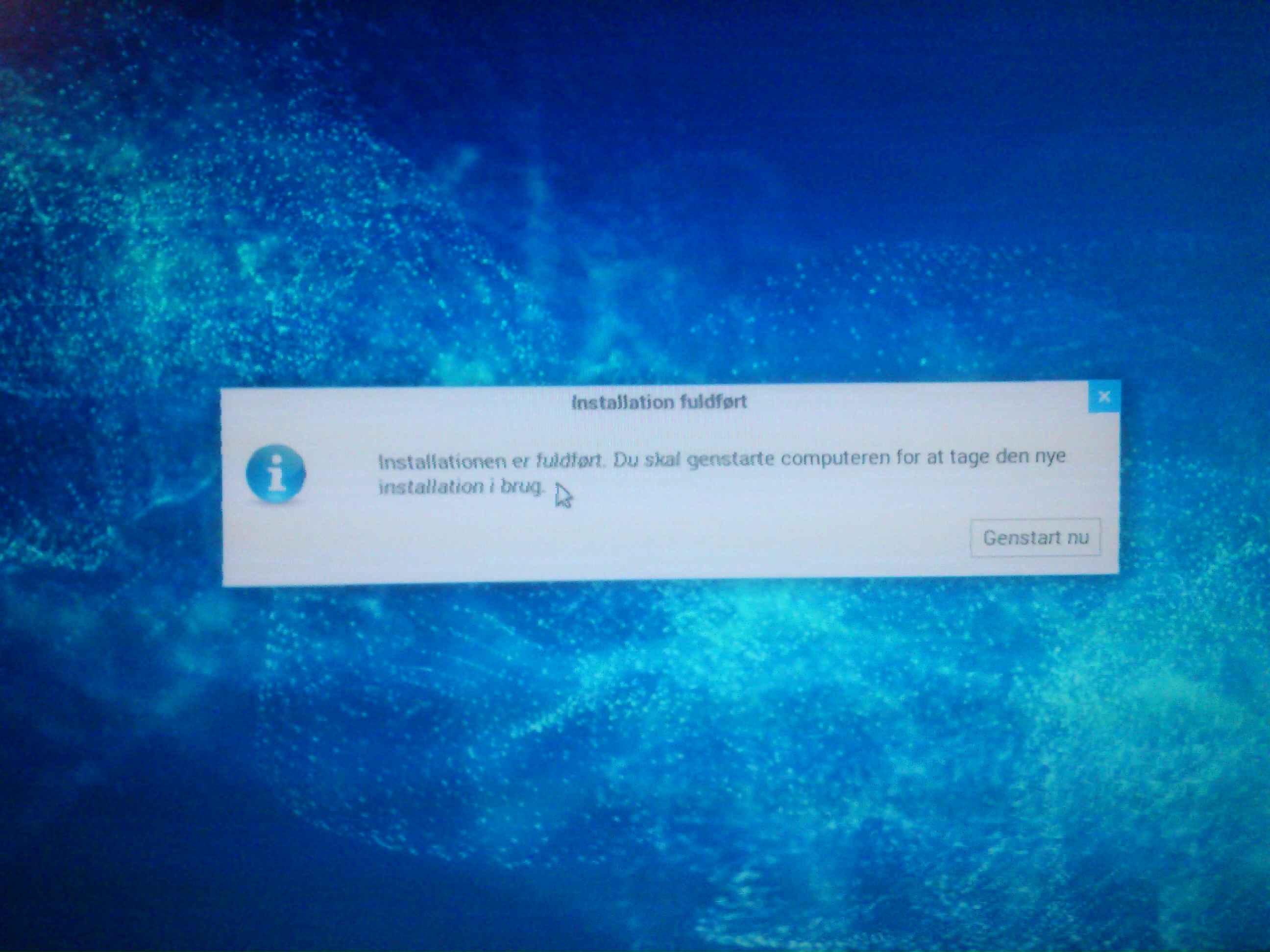
Til installations oversigt
Helt til toppen
Installations problemer
Skulle der opstå problemer under installationen, kan det skyldes flere ting. Husk at sikre at md5summen stemmer overens. Hvis det er en dvd du har brændt HUSK AT BRÆNDE VED LAVESTE HASTIGHED, kan den også være ridset eller fedtet. Det kan også være en defekt brænder eller usb pen. Harddisken kan også være slidt eller defekt.
Windows 7 og Vista
Windows 8 og 8.1
Problemer med Nvidia
Windows 7 og Vista
Skulle uheldet være ude, og du hverken kan starte windows eller Zorin op. Eller måske kun det ene af systemerne, er der stadig håb for at det hele kan reddes.
I tilfælde af at ingen af systemerne vil starte op skal du bruge programmet boot repair.Programmet kan hentes her.Det er selvfølgelig en god ide at hente det inden man begynder, med mindre man har flere pc'r. Når programmet er hentet skal du brænde det på en dvd eller usb pen. Derefter booter du op på mediet og følger guiden.
I tilfælde af at du kun kan boote zorin op skal du installere programmet. Dette gøres ved at køre disse 3 kommandoer i terminalen. Start terminalen ved at taste CTRL+ALT+T
Kode Vælg
sudo add-apt-repository ppa:yannubuntu/boot-repairKode Vælg
sudo apt-get updateKode Vælg
sudo apt-get install boot-repairStart så programmet og følg guiden. Du finder programmet ved at åbne menuen (z) nede i venstre hjørne, i søgefeltet skriver du boot repair og taster Enter.
Windows 8 og 8.1
I tilfælde at at ingen af systemerne vil starte op, skal du gøre på samme måde, som beskrevet ovenover.
Du skal bruge programmet boot repair.Programmet kan hentes her.Det er selvfølgelig en god ide at hente det inden man begynder, med mindre man har flere pc'r. Når programmet er hentet skal du brænde det på en dvd eller usb pen. Derefter booter du op på mediet og følger guiden.
I tilfælde af at du kun kan boote zorin op skal du installere programmet. Dette gøres ved at køre disse 3 kommandoer i terminalen. Start terminalen ved at taste CTRL+ALT+T
Kode Vælg
sudo add-apt-repository ppa:yannubuntu/boot-repairKode Vælg
sudo apt-get updateKode Vælg
sudo apt-get install boot-repairStart så programmet og følg guiden. Du finder programmet ved at åbne menuen (z) nede i venstre hjørne, i søgefeltet skriver du boot repair og taster Enter.
I tilfælde af at du kun kan starte windows op, skal du taste tænd/sluk. Hold shift nede (den tast i venstre side, du holder nede når du laver et stort bogstav) klik så på genstart, dernæst på brug en enhed. Vælg så Ubuntu/Zorin. Så skulle Zorin gerne starte op.
Når Zorin så er startet op køre du de 3 ovennævnte kommandoer.
Til i tilfælde af problemer
Helt til toppen
Problemer med Nvidia
I tilfælde af at dit Nvidia graffikkort skulle give problemer, har jeg fundet en mulig løsning inde på det engelske Zorin OS forum.
Guiden kan ses her.
Når du ser dette skærmbillede skal du taste F6

Derefter med piletasterne, vælger du Nomodeset og taster Enter. Så kan du installere som normalt.

Når installationen så er færdig og pc'n er genstartet, er opløsningen sikkert for lav. Så skal du taste Ctrl + Alt + F2 Det bringer dig til en terminal lignende skærm.
Skriv brugernavn og adgangskode og derefter en kode af gangen.
Kode Vælg
sudo stop lightdmKode Vælg
sudo apt-add-repository ppa:xorg-edgers/ppaKode Vælg
sudo apt-get updateKode Vælg
sudo apt-get install nvidia-current nvidia-settingsSå fik han en fejlmeddelelse som var relateret til wine, han afinstallerede så wine med denne kommando
Kode Vælg
sudo apt-get remove --purge wine-*Så kunne han køre denne kommando.
Kode Vælg
sudo apt-get install nvidia-current nvidia-settingsDerefter genstartede han med denne kommando.
Kode Vælg
sudo rebootTil i tilfælde af problemer
Helt til toppen
Efter installationen
Efter installationen er der også nogle vigtige ting at gøre, det er ikke alt her under som du behøver at gøre.
Har du haft nogen problemer under installationen, er det vigtig at du køre dpkg guiden, men har det hele kørt som det skal behøves det ikke, dog skader det heller ikke.
DPKG
Fortsæt her efter installationen.
DPKG
Genstart maskinen og hvis Zorin er det eneste system hold shift tasten nede under opstart, så kommer du frem til grub,hvis der er flere systemer installeret kommer den automatisk frem.Når grub kommer frem vælg Advanced options.

Vælg derefter recovery mode.

Så arbejder maskinen lidt,aktiver derpå netværk

Vælg så dpkg

Vælg så root det er muligt at du skal scrolle ned for at se den.

Når den så kommer frem med en terminal lignende skærm skriver du
Kode Vælg
sudo apt-get update && sudo apt-get dist-upgradeNår så den er færdig med opdateringen genstart med Ctrl+Alt+Del lad være at bruge resume.
Til efter installationen
Helt til toppen
Fortsæt her efter installationen
Første gang du starter op
System indstillinger
Ã...ben filer med enkelt klik
Yderlige drivere
Dansk sprog
Firewall aktivering
Slet hentede pakker efter installation
Ekstra programmer
Første gang du starter op.
Første gang du starter systemet op efter installeringen er færdig, så kommer der en opdaterings rude op, vælg så at opdatere.
Husk at taste din login kode når den beder om den. Hvis den beder dig om at genstarte så gør du bare det.
Du kan også vælge at opdatere med kommandoen her under.
Kode Vælg
sudo apt-get update && sudo apt-get dist-upgradesystem indstillinger
Så skal man en tur i system indstillinger, klik på dit navn nederst i højre hjørne. klik så på systemindstillinger eller settings hvis den ikke har rettet det til dansk.
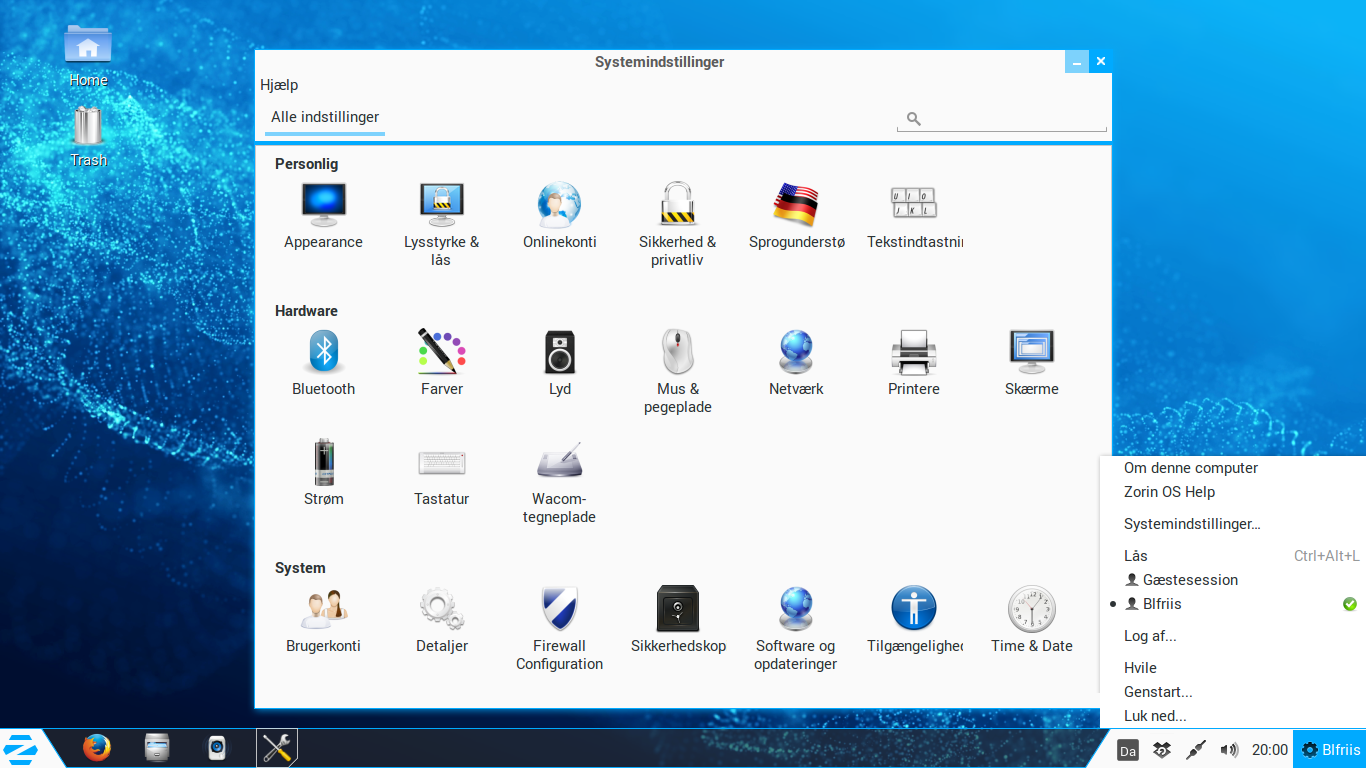
Klik så på software og opdateringer og tjek om Canonicalpartnere er markeret, ellers marker den og klik på luk
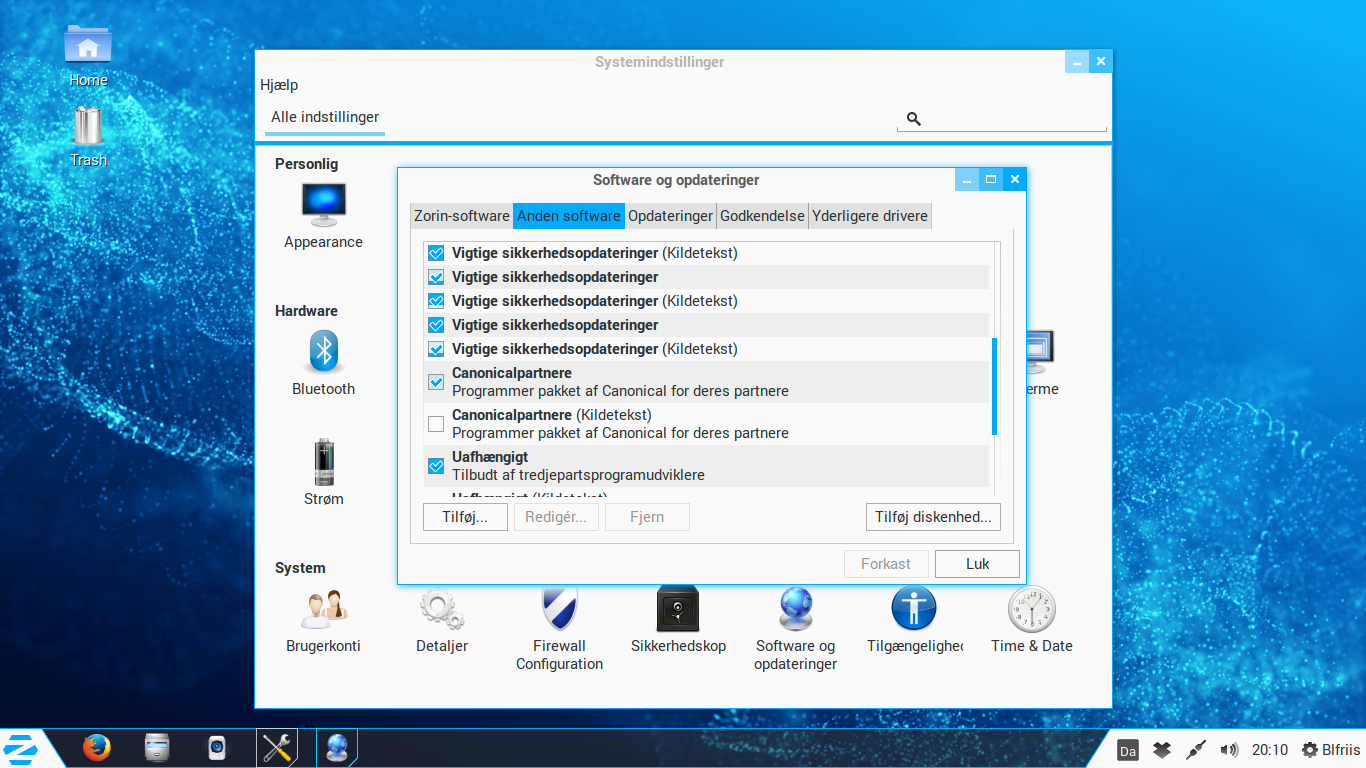
Du skal også sikre dig at " Hent fra " er sat til Danmark. Skulle du på et tidspunkt få problemer med at hente opdateringer, kan du sætte den til hovedserver og se om det hjælper.
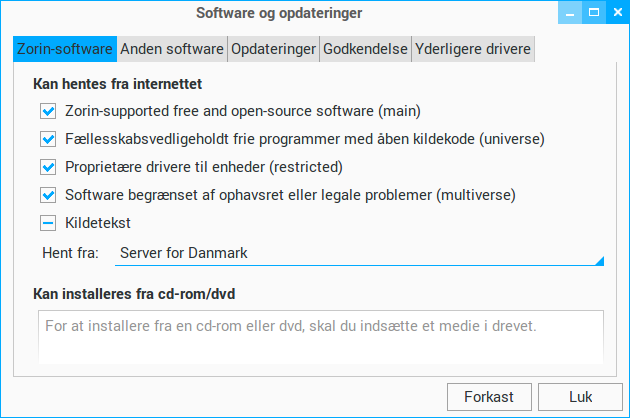
Fanen opdateringer kan se sådan ud. Det er vigtig at, " Gør mig opmærksom på nye udgaver.. " er sat til aldrig, ellers bliver systemet en blanding af Zorin OS og Ubuntu.
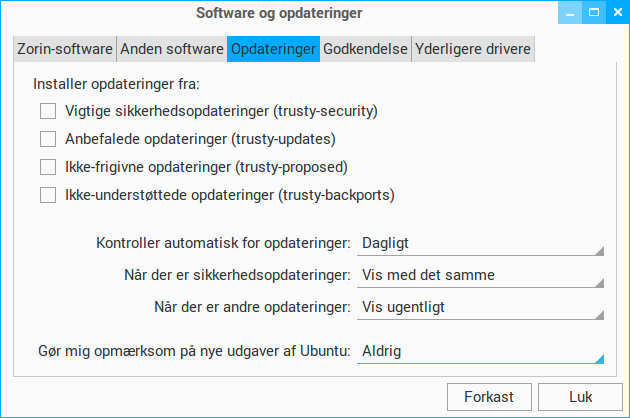
Til fortsæt her efter installationen
Helt til toppen
Ã...ben programmer med enkelt klik
Hvis du ønsker at kunne åbne filer med blot et enkelt klik. skal du åbne din hjemmemappe, klikke på tandhjulet i øverste højre hjørne, så på indstillinger, og på opførsel. Så kan du vælge mellem enkelt klik eller dobbelt klik.
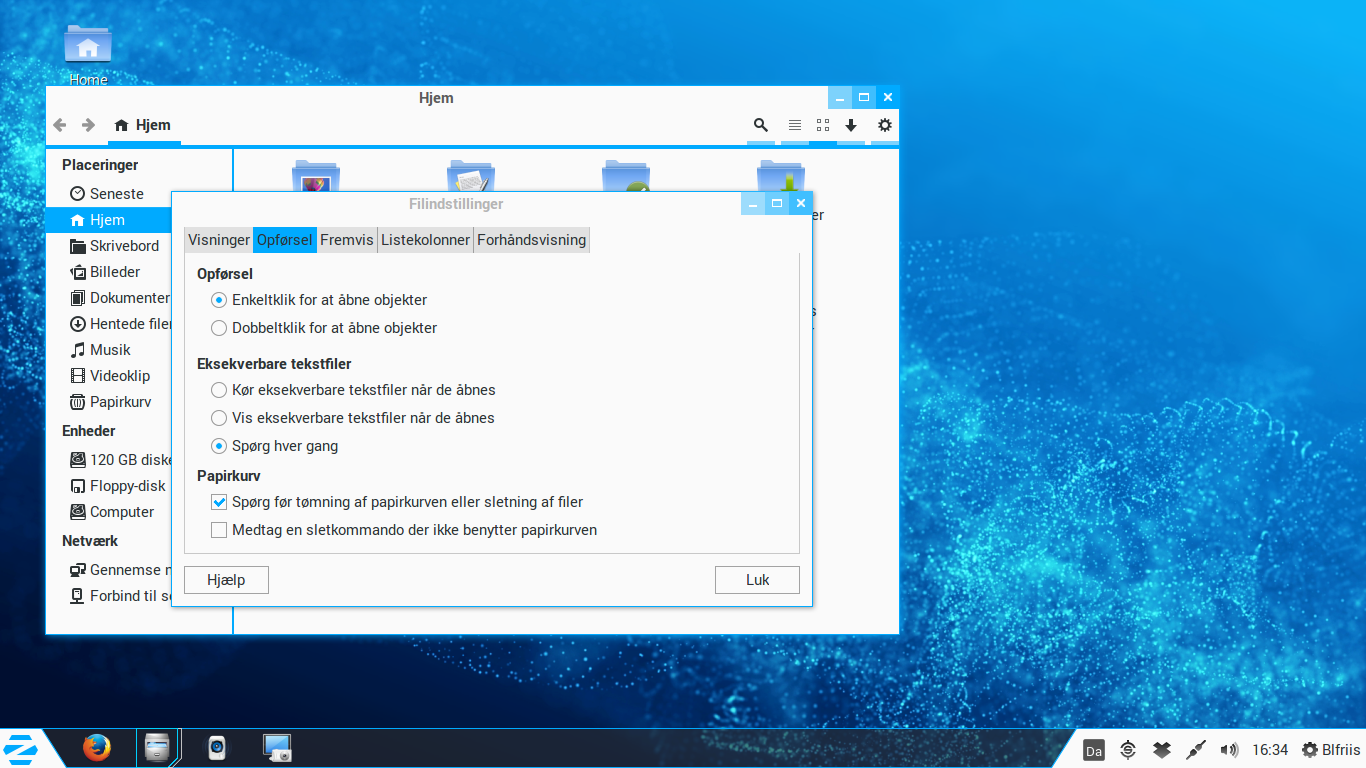
Til fortsæt her efter installationen
Helt til toppen
Yderlige drivere
I software og opdateringer finder du også yderligere drivere, her kan du se om der er nogen tilgængelig, hvis ikke bruger du bare de indbyggede drivers. Find den ønskede driver og klik på anvend. Husk den ny driver bliver ikke taget i brug før efter genstart.
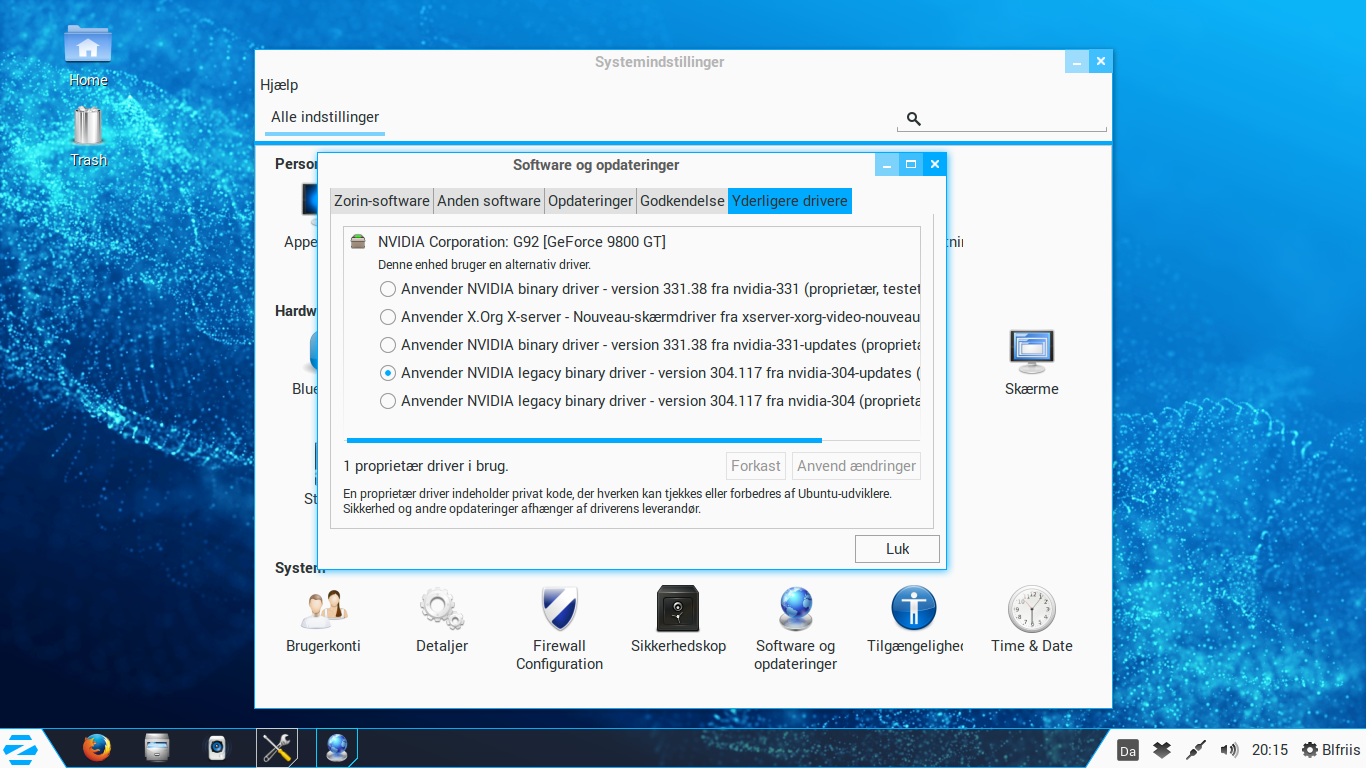
Til fortsæt her efter installationen
Helt til toppen
Dansk
Inde i system indstillinger finder du også sprog instillinger (flaget). klik på sprog indstillinger og tjek at dansk står øverst. sikre dig også at regionsformater er sat til dansk. Hvis den melder at der er opdateringer til sprogpakkerne så installere dem bare.
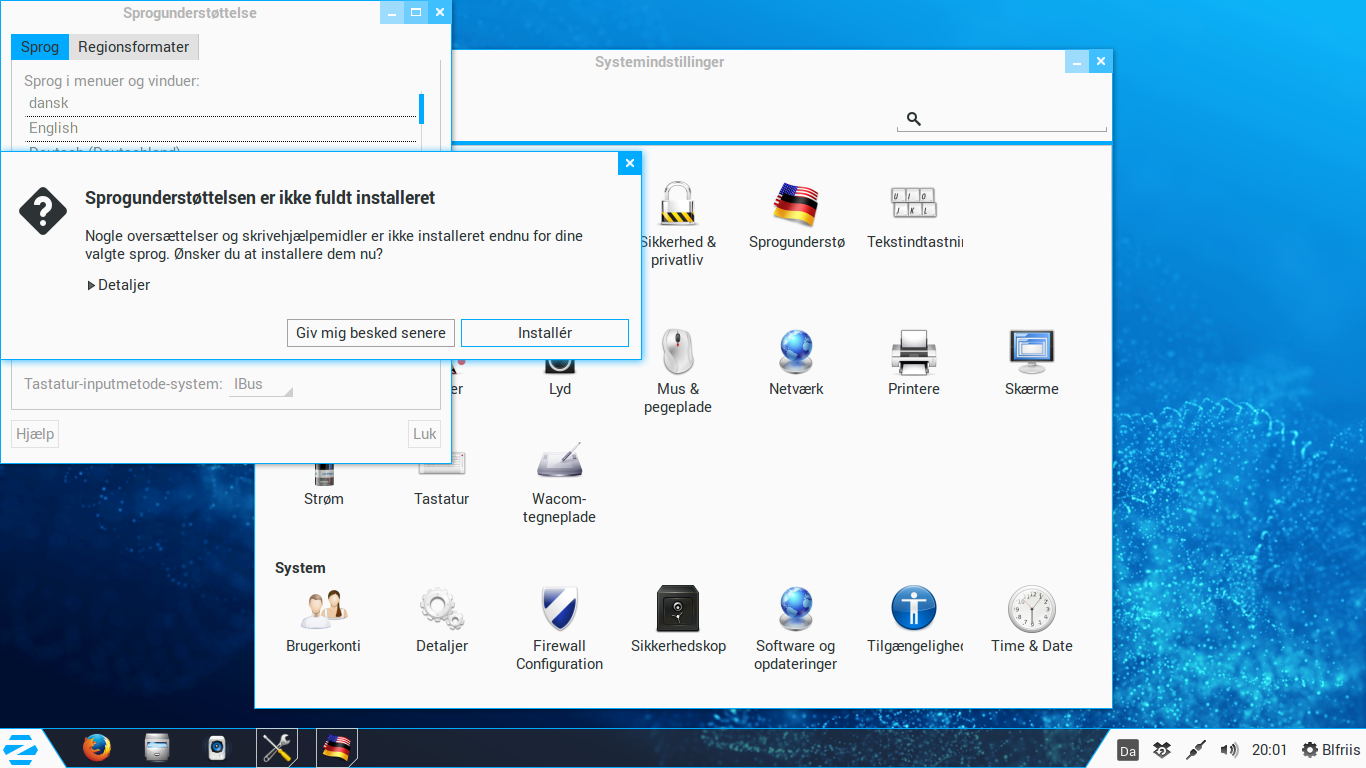
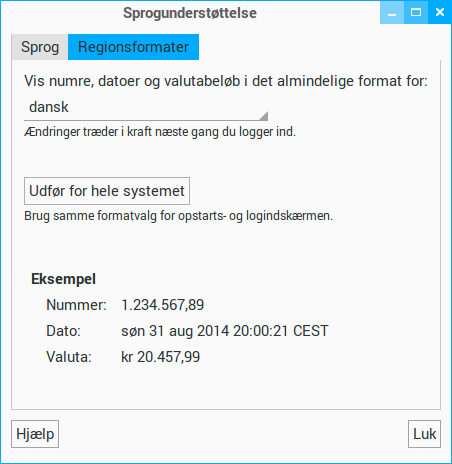
Firewall aktivering.
Firewall må vi også hellere aktivere. Det kan gøres fra system indstillinger eller med denne kommando.
Kode Vælg
sudo ufw enable Eller klik på Firewall configuration og ved Status klik til der står " Til "
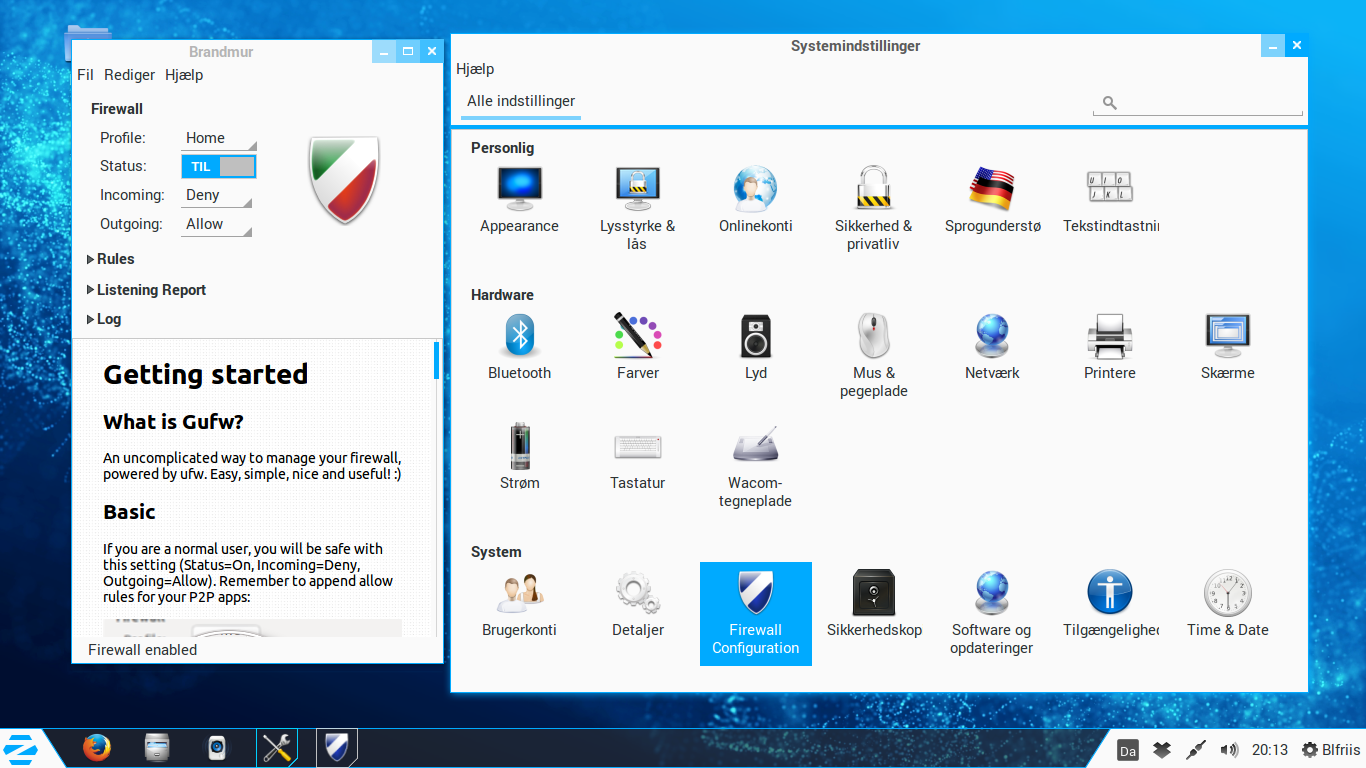
Til fortsæt her efter installationen
Helt til toppen
Slet hentede pakker efter installation
Man kan sætte systemet til automatisk at slette, de filer den henter ned, for at installere et program. Når de forskellige programmer er installeret, behøves ikke længere selve installations filen. For at slette dem automatisk skal du starte synaptic. Klik på (z) nede i venstre hjørne, skriv så synaptic og klik på ikonet.
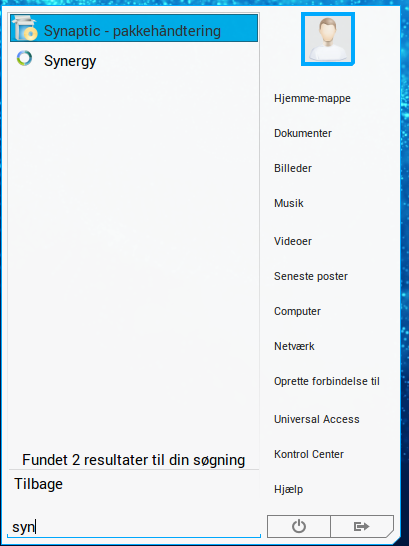
Når programmet starter op, indtast så din login kode når den spørger efter koden. Klik så på indstillinger og indstillinger igen. derefter på filer, sæt prik i " Slet hentede pakker efter installation. Til sidst klik på anvend og ok
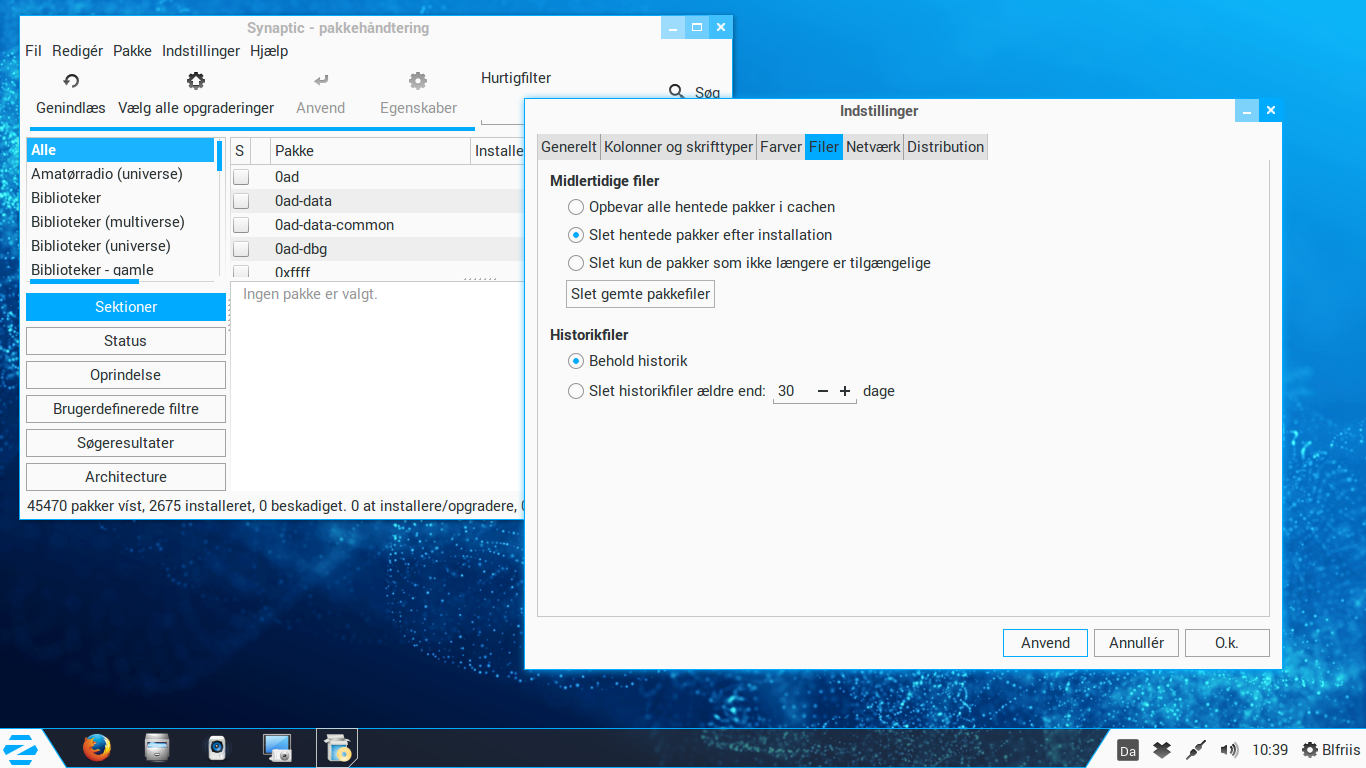
Til fortsæt her efter installationen
Helt til toppen
Ekstra programmer
Der er nogle programmer som jeg selv synes er uundværlige, om du ønsker de samme programmer eller ej, er naturligvis helt op til dig selv. Dog vil jeg anbefale de første programmer, da du senere kan få brug for dem, hvis noget driller og vi skal hjælpe dig.
I Zorin os er der flere måder at installere og afinstallere programmer på. Jeg vil vise nogen grafisk og andre i terminalen, du kan evt se de forskellige måde her.
Dconf-tools
Gdebi
Synapse
Ubuntu Tweak
Teamviewer
Screenlets
Java
Pauseskærm
Dconf-tools
dconf-tools kan installeres fra Softwarecenteret Synaptic eller med terminalen
Kode Vælg
sudo apt-get install dconf-toolsDconf-tools finder du under systemværktøjer her kan du ændre på forskellige system indstillinger F.eks
Vis dato og dag på ur
Citér
Dconf Editor > Com > Canonical > Indicator > Datetime >Show Date/Show Day
Skift global skrift størrelse
Kode: [Vælg]
Dconf Editor > Org > Gnome > Desktop > Interface > Text-scaling-factor 1.0 (1.0 = font size 10. og 1.1 svarer til 11 and osv.)
Skift icon størrelse på desktoppen
Dconf Editor > Org > Gnome > Nautilus > Icon-View > Default-Zoom-Level = Standard (kan evt ændres til small)
Vis/Skjul knapper
Dconf Editor > org > gnome > gnome panel > layout > toplevels > top panel (Der kan man tillade at tilføje "knapper " i både top og bund panel)
Vis/ Skjul desktop iconer
Dconf-Editor > org > gnome > nautilus > desktop
Til Ekstra programmer
Helt til toppen
Gdebi
Gdebi er et pakkehåndterings program, det vil sige at du kan installere deb filer med det. Normalt åbnes og installeres Deb filer med softwarecenteret, men Gdebi virker hurtigere. Programmet kan installeres fra Softwarecenteret Synaptic eller med terminalen
Kode Vælg
sudo apt-get install gdebiTil Ekstra programmer
Helt til toppen
Synapse
Synapse er desværre ikke længere i softwarecenteret, Men fortvivl ej, det kan stadig installeres. Synaptic er et søgeprogram, du kan søge efter programmer, filer osv. Programmet installeres med disse kommandoer. En kommando ad gangen.
Kode Vælg
sudo add-apt-repository ppa:synapse-core/ppaKode Vælg
sudo apt-get updateKode Vælg
sudo apt-get install synapseTil Ekstra programmer
Helt til toppen
Ubuntu Tweak
Ubuntu tweak er også ganske godt at have. Der kan du bla. vælge temaer, oprydning af systemet, installere programmer osv.
Kode Vælg
sudo add-apt-repository ppa:tualatrix/ppaKode Vælg
sudo apt-get updateKode Vælg
sudo apt-get install ubuntu-tweakEller du kan hente Programpakken her. Filen kan du så installere ved blot at dobbeltklikke på filen.
Til Ekstra programmer
Helt til toppen
Teamviewer
Et andet praktisk program er Teamviewer, med det program kan man enten fjernstyre en anden pc eller man kan selv få fjernstyret sin pc. Gå ind på deres hjemmeside og hent programmet. Husk at vælge deb filen.
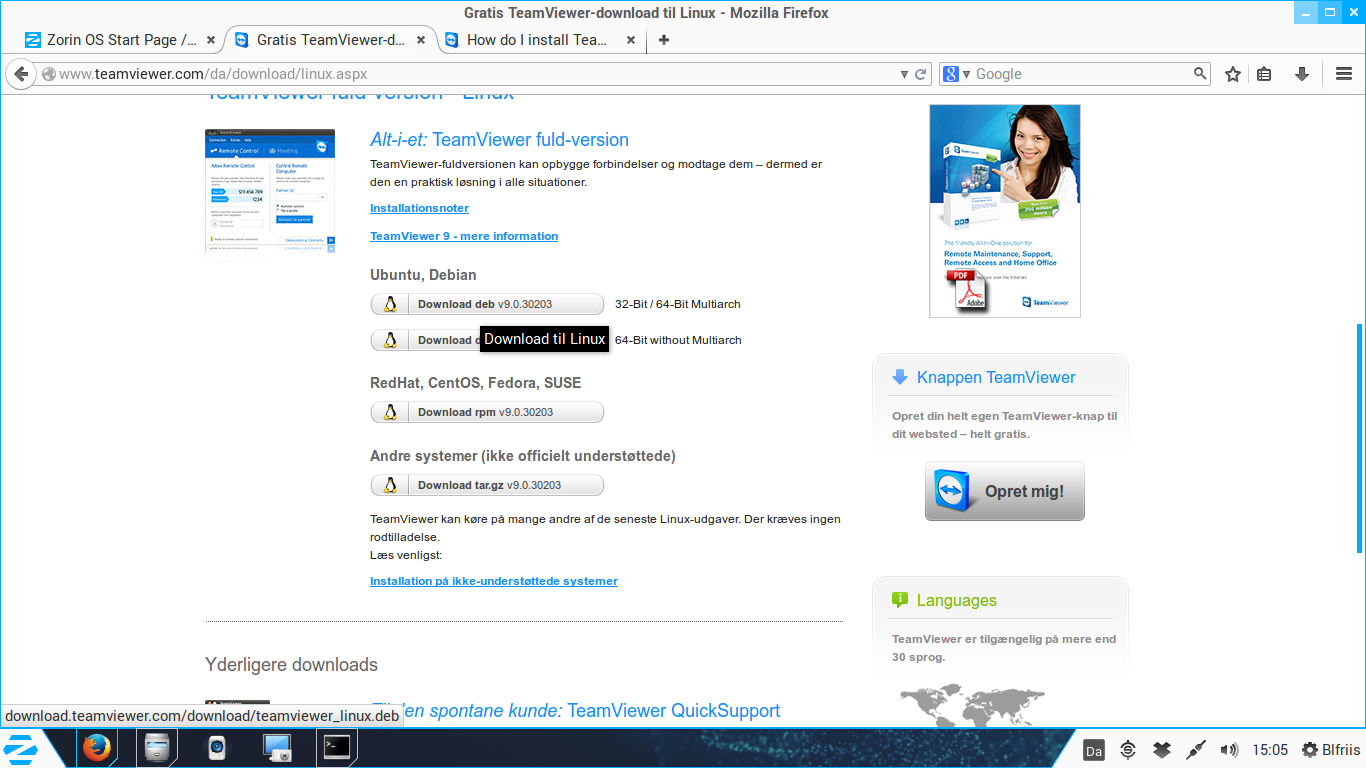
Dobbelt klik på filen og programmet går i gang med at installere.
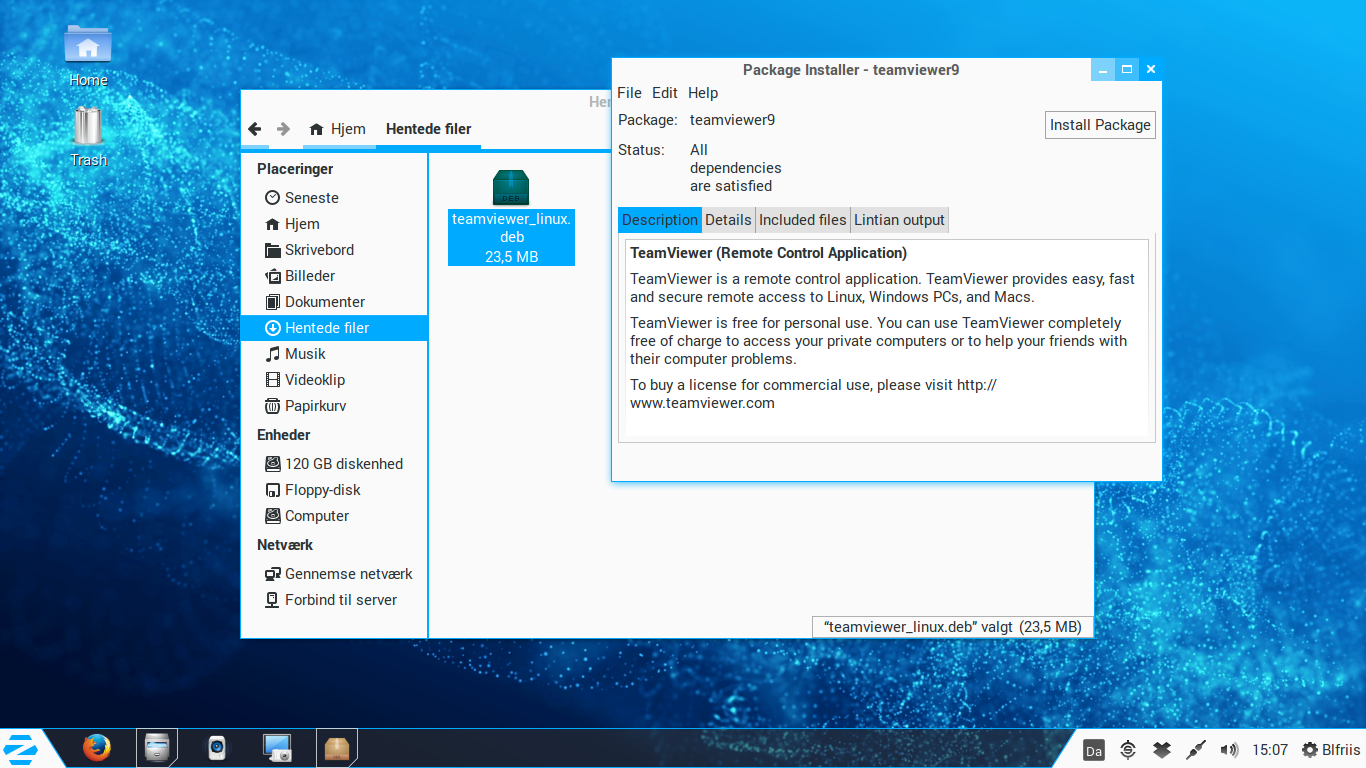
Så kan du åbne programmet og enten få eller give support via fjernstyring
Til Ekstra programmer
Helt til toppen
Screenlets
Screenlets er et program med en masse sjove og nyttige widgets til skrivebordet.Programmet kan installeres fra Softwarecenteret Synaptic eller med terminalen Hvis du installerer med softwarecenter eller synaptic, skal du huske at der er 2 pakker som skal installeres, nemlig både screenlets og screenlets-pack-all.
Kode Vælg
sudo apt-get install screenlets && sudo apt-get install screenlets-pack-all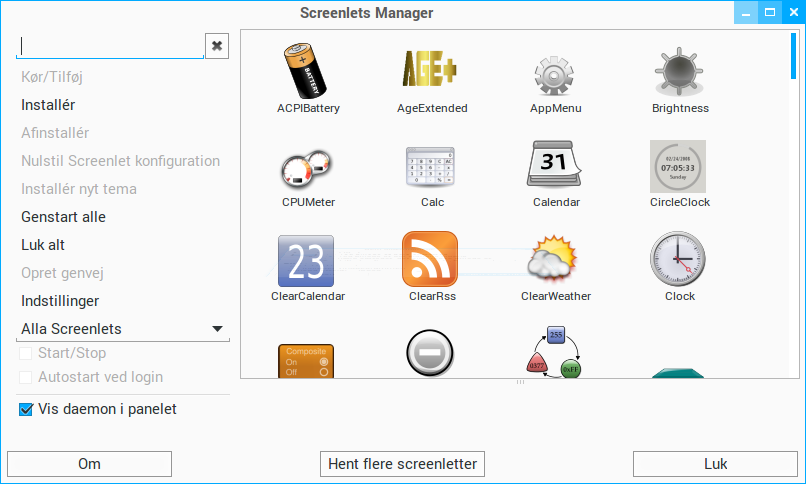
Til Ekstra programmer
Helt til toppen
Java
Desværre kunne jeg ikke logge på danske netbank med standard java'en. Så jeg valgte at bruge Oracle 8, jeg fulgte guiden på webup8 og så virkede det. Kør disse kommandoer en ad gangen
Kode Vælg
sudo add-apt-repository ppa:webupd8team/javaKode Vælg
sudo apt-get updateFor at undgå konflikt med andet java, kør så denne kommando
Kode Vælg
sudo apt-get install oracle-java8-set-defaultDette kan også gøres grafisk, hvis man ikke vil bruge terminalen. Det du skal gøre ar at åbne softwarecenteret, klik på rediger, så på softwarekilder. I fanen anden software, klikker du på " Tilføj ". I vinduet der kommer frem tilføjer du så denne linje.
Kode Vælg
ppa:webupd8team/javaKlik så på " tilføj kilde " derefter på luk og softwarecenteret indlæser den nye ppa eller kilde om man vil.
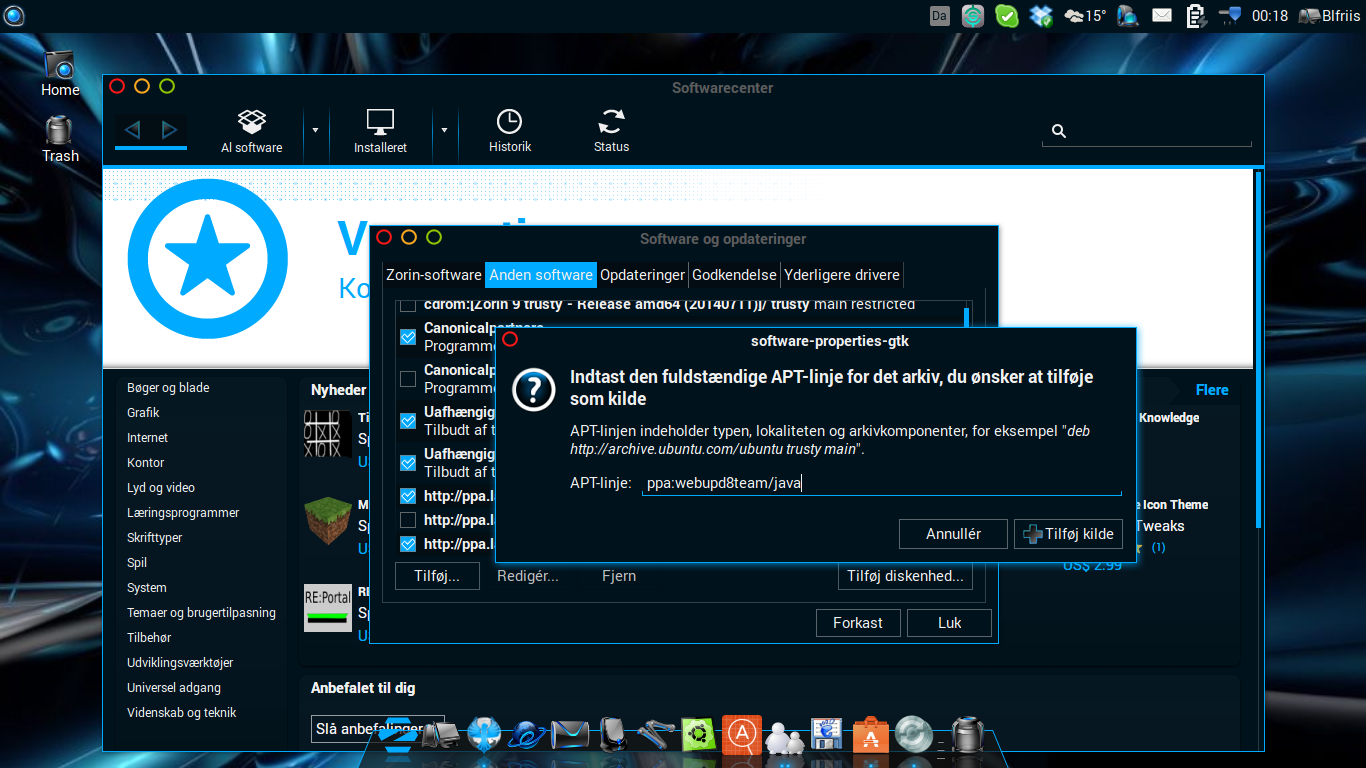
I søgefeltet i softwarecenteret søger du så efter oracle jave. Først finder den ingenting men så skal du klikke på " vis 15 tekniske emner " så kommer Oracle java frem.
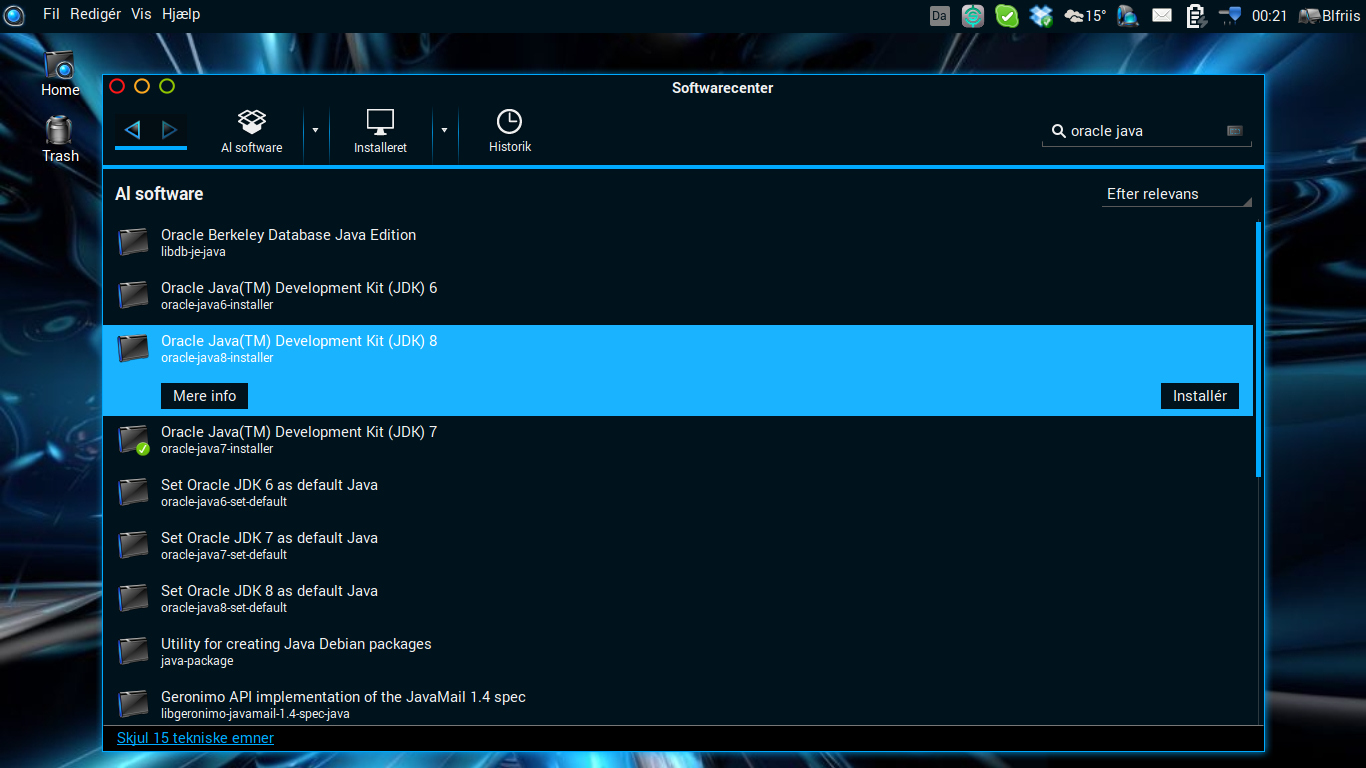
Så kan du klikke på installer Oracle java 8. Husk at slette Oracle jave 7 så de ikke konflikter. Ellers skal du også installere " set Oracle JDK8 as default java " pakken.
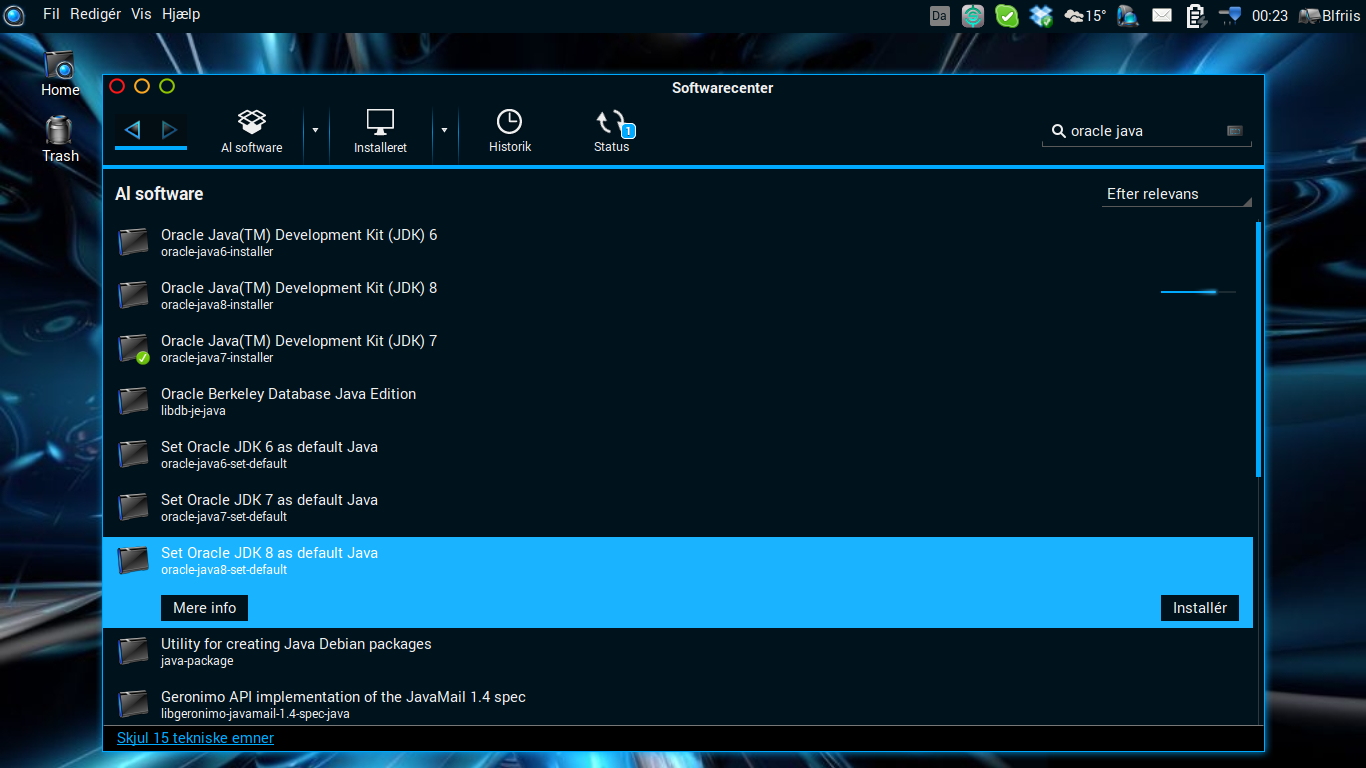
Til Ekstra programmer
Helt til toppen
Pauseskærm
I Zorin 6 er der ingen pauseskærm som standard, hvis man ønsker det kan man køre flg. kommandoer i terminalen.Terminalen åbnes ved Ctrl+Alt+t
Først fjernes de gamle indstillinger med denne kommando
Kode Vælg
sudo apt-get purge gnome-screensaverderefter skal xscreensaver installeres med
Kode Vælg
sudo apt-get install xscreensaver xscreensaver-gl-extra xscreensaver-data-extraGå derefter til opstartsprogrammer, klik på tilføj og skriv:
navn:
Kode Vælg
xscreensaverkommando
Kode Vælg
xscreensaver -nosplashGenstart og skriv pauseskærm eller xscreensaver i søgefeltet, så kan du sætte pauseskærmen op som du ønsker.
Til Ekstra programmer
Helt til toppen
#100
Guides / Sv: Zorin 9+ultimate
Seneste indlæg af kok - August 25, 2014, 04:34:50 PMfandt lige en fin lille guide til oprydning http://www.stchman.com/cleanup.html
